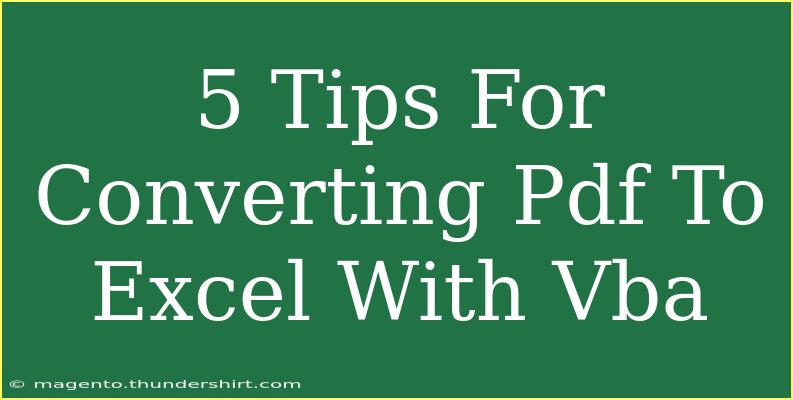Converting a PDF file to Excel can be a daunting task, especially if you're not familiar with the process. With the power of VBA (Visual Basic for Applications), this task becomes much simpler and more efficient. By leveraging the built-in capabilities of Excel and a bit of programming, you can automate the conversion process and save yourself countless hours of manual data entry. Let’s dive into some helpful tips, shortcuts, and advanced techniques for converting PDF to Excel using VBA! 💪✨
Why Use VBA for PDF to Excel Conversion?
Using VBA for this conversion allows for automation, which means you can process large amounts of data quickly. Additionally, it enables you to customize the conversion based on your specific needs. Here are some reasons why you should consider using VBA for this task:
- Efficiency: Automate repetitive tasks and save time.
- Customization: Tailor the conversion process to your specific needs.
- Data Integrity: Minimize human error in data entry.
Getting Started with VBA
Before we jump into the tips, let's ensure you're set up to work with VBA. Here's how you can access the VBA editor in Excel:
- Open Excel and press
ALT + F11 to open the VBA editor.
- In the VBA editor, insert a new module by right-clicking on any existing one and selecting
Insert > Module.
- You can now start writing your VBA code in this module!
Tips for Converting PDF to Excel with VBA
1. Install Necessary Libraries
Make sure you have the required libraries installed. For PDF conversion, libraries like Adobe Acrobat or other third-party tools such as iTextSharp (for advanced users) can be beneficial. If you only need basic functionality, using Excel's capabilities may suffice.
2. Use VBA Code to Automate the Process
You can write a VBA script to open a PDF file and copy its content into an Excel worksheet. Below is a simple example of how you can start:
Sub ConvertPDFToExcel()
Dim pdfFile As String
Dim ws As Worksheet
Set ws = ThisWorkbook.Sheets(1)
pdfFile = "C:\path\to\your\file.pdf" ' Adjust your path here
' Create an instance of Acrobat
Dim AcroApp As Object
Set AcroApp = CreateObject("AcroExch.App")
' Create a document object
Dim AcroDoc As Object
Set AcroDoc = CreateObject("AcroExch.PDDoc")
If AcroDoc.Open(pdfFile) Then
Dim jso As Object
Set jso = AcroDoc.GetJSObject
' Get the number of pages
Dim pageCount As Integer
pageCount = AcroDoc.GetNumPages()
Dim i As Integer
For i = 0 To pageCount - 1
' Extract text from each page
Dim text As String
text = jso.getPageNthWord(i, 0, True) ' This extracts the first word of each page
ws.Cells(i + 1, 1).Value = text ' Output to Excel
Next i
AcroDoc.Close
End If
AcroApp.Exit
End Sub
3. Handle Different PDF Formats
Not all PDFs are created equal. Some might be scanned images rather than text, requiring Optical Character Recognition (OCR) to extract the content. Tools like Adobe Acrobat have built-in OCR capabilities, but you might need additional libraries if you're doing this in VBA. For example, you can integrate with an OCR library to handle image-based PDFs effectively.
4. Loop Through Pages Efficiently
When working with multi-page PDFs, ensure your code loops efficiently through all the pages. Here’s how to extract text systematically:
For i = 0 To pageCount - 1
Dim text As String
Dim j As Integer
For j = 0 To jso.getPageNumWords(i) - 1
text = text & jso.getPageNthWord(i, j, True) & " "
Next j
ws.Cells(i + 1, 1).Value = Trim(text) ' Write to Excel
Next i
This ensures you capture the entire content of each page rather than just the first word.
5. Troubleshoot Common Issues
When working with VBA, you may encounter some issues. Here are a few common mistakes to avoid and troubleshooting tips:
- Invalid File Paths: Always check that your PDF file path is correct.
- Library Not Registered: Ensure that your VBA environment has access to the necessary libraries and references.
- Performance Issues: If processing large PDFs, consider breaking your code into smaller chunks or adding delays to avoid overloading resources.
<p class="pro-note">🛠️ Pro Tip: Test your VBA script on a sample PDF before running it on larger files to avoid time-consuming errors!</p>
<div class="faq-section">
<div class="faq-container">
<h2>Frequently Asked Questions</h2>
<div class="faq-item">
<div class="faq-question">
<h3>Can I convert password-protected PDFs using VBA?</h3>
<span class="faq-toggle">+</span>
</div>
<div class="faq-answer">
<p>Yes, but you'll need to provide the password in your code for the conversion to work.</p>
</div>
</div>
<div class="faq-item">
<div class="faq-question">
<h3>What if the text formatting is lost during conversion?</h3>
<span class="faq-toggle">+</span>
</div>
<div class="faq-answer">
<p>This is common with PDF files; using a more advanced library or manual adjustments may be necessary to maintain formatting.</p>
</div>
</div>
<div class="faq-item">
<div class="faq-question">
<h3>How do I handle images within PDFs?</h3>
<span class="faq-toggle">+</span>
</div>
<div class="faq-answer">
<p>Extracting images typically requires specialized libraries; the built-in functions may not suffice for this task.</p>
</div>
</div>
<div class="faq-item">
<div class="faq-question">
<h3>Is VBA the only method for PDF to Excel conversion?</h3>
<span class="faq-toggle">+</span>
</div>
<div class="faq-answer">
<p>No, there are many tools available, but VBA allows for a customized and automated solution directly within Excel.</p>
</div>
</div>
</div>
</div>
As we explored the essential tips for converting PDF to Excel with VBA, it's clear that this method offers immense flexibility and efficiency. By implementing these techniques, you'll be better prepared to handle various PDF formats and ensure smoother conversions. Embrace the power of VBA, practice your coding skills, and don't hesitate to explore additional tutorials to enhance your Excel proficiency.
<p class="pro-note">🚀 Pro Tip: Don’t forget to back up your data before running any conversion scripts to prevent accidental loss!</p>