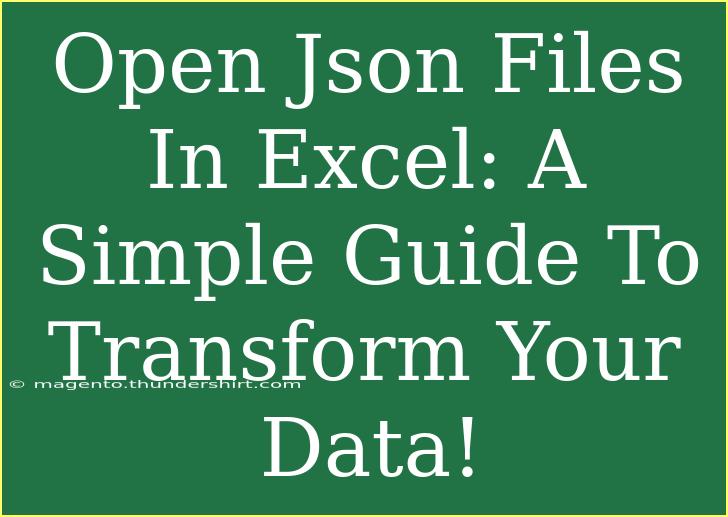Opening JSON files in Excel can be a game-changer for anyone who frequently works with data. 🎉 JSON, or JavaScript Object Notation, is a lightweight data interchange format that’s easy for humans to read and write, and easy for machines to parse and generate. It's commonly used for APIs and web services. But, if you’re primarily an Excel user, you may find yourself wondering how to harness the power of JSON in a familiar environment. Let's explore how to open JSON files in Excel seamlessly and some essential tips to enhance your experience.
Why Use JSON in Excel?
Excel is a powerful tool for data manipulation and analysis. With JSON files, you can integrate data from different sources, especially when dealing with web data and APIs. By importing JSON into Excel, you can use familiar formulas, charts, and pivot tables to visualize and analyze the data you need. 📊
Step-by-Step Guide to Open JSON Files in Excel
Now, let’s dive into the process of opening JSON files in Excel. You might be surprised at how easy it is!
Step 1: Prepare Your JSON File
Before you open your JSON file in Excel, make sure it’s well-structured. Here’s an example of a simple JSON format:
{
"employees": [
{
"name": "John Doe",
"age": 30,
"department": "Sales"
},
{
"name": "Jane Smith",
"age": 25,
"department": "Marketing"
}
]
}
Step 2: Open Excel
- Start by launching Excel on your computer.
Step 3: Import the JSON File
-
Click on the “Data” Tab: Once in Excel, navigate to the "Data" tab on the ribbon.
-
Get Data: Click on "Get Data" > "From File" > "From JSON."
-
Select Your JSON File: Browse your computer and select the JSON file you want to open. Click "Import."
Step 4: Transform Your Data
Excel will open the Power Query Editor to help you transform and structure your data.
-
Review the Data: You'll see a preview of your JSON data. If it looks good, proceed to the next step. If not, you might need to adjust the settings or clean up the data.
-
Convert to Table: Click on "To Table" in the Power Query options, which will convert the JSON data into a tabular format.
Step 5: Load Data into Excel
- Once you’ve transformed the data to your satisfaction, click "Close & Load" to load the data into Excel as a new worksheet.
Common Mistakes to Avoid
-
Invalid JSON Structure: Ensure your JSON file is correctly formatted. A single mistake in syntax can cause an error during import.
-
Neglecting Data Types: When importing data, pay attention to data types. Excel may misinterpret strings as numbers or dates, leading to inaccuracies.
-
Not Using Power Query: Many users overlook the Power Query tool, which provides great options for cleaning and transforming data. Utilize it to get your data just right!
Troubleshooting Issues
If you encounter issues while opening JSON files in Excel, here are some quick troubleshooting tips:
-
Error Messages: If you receive an error about the JSON structure, double-check your file's format. Use a JSON validator to ensure it's correct.
-
Data Not Loading: If your data doesn’t appear as expected, return to Power Query and check the applied steps to ensure transformations haven’t filtered out needed information.
-
Excel Crashing: Large JSON files may cause Excel to lag or crash. If this happens, consider splitting the file into smaller chunks or using a more powerful version of Excel.
Practical Examples
Example 1: API Data Integration
If you're working with an API that returns JSON data (like customer orders), follow the same steps to load this data directly into Excel. You can then create a dashboard to visualize key metrics.
Example 2: Sales Data Analysis
Imagine you have sales data in JSON format. Importing it into Excel allows you to analyze trends over time using pivot tables, which can help in making strategic business decisions. 📈
Frequently Asked Questions
<div class="faq-section">
<div class="faq-container">
<h2>Frequently Asked Questions</h2>
<div class="faq-item">
<div class="faq-question">
<h3>Can I open JSON files in any version of Excel?</h3>
<span class="faq-toggle">+</span>
</div>
<div class="faq-answer">
<p>Yes, but the "Get Data" functionality is available in Excel 2016 and later versions. Older versions may not support direct JSON import.</p>
</div>
</div>
<div class="faq-item">
<div class="faq-question">
<h3>What should I do if my JSON file is too large?</h3>
<span class="faq-toggle">+</span>
</div>
<div class="faq-answer">
<p>If your JSON file is very large, consider splitting it into smaller files or using a database program that can handle larger datasets.</p>
</div>
</div>
<div class="faq-item">
<div class="faq-question">
<h3>Can I automate the import of JSON files in Excel?</h3>
<span class="faq-toggle">+</span>
</div>
<div class="faq-answer">
<p>Yes, you can use Power Query to set up a connection that refreshes automatically, making it easier to work with real-time data.</p>
</div>
</div>
</div>
</div>
In summary, opening JSON files in Excel can significantly enhance your ability to work with data. It allows you to leverage the powerful data analysis tools within Excel while making use of the versatile JSON format. By following the steps outlined above, avoiding common pitfalls, and troubleshooting effectively, you'll be well on your way to mastering this process. So go ahead and practice—explore the data and utilize related tutorials to expand your skills further.
<p class="pro-note">🚀 Pro Tip: Always validate your JSON data before importing it to ensure a smooth experience! </p>