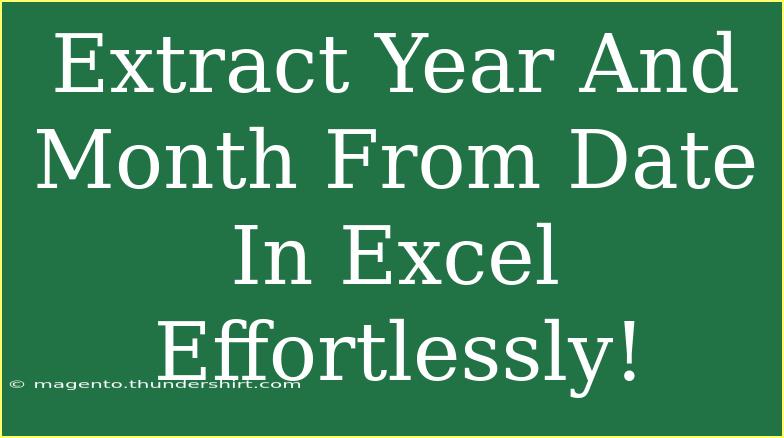If you’ve ever found yourself staring at a date in Excel, wishing you could easily pull out just the year or month, you’re not alone! 📅 Excel can be incredibly powerful, but navigating its features and formulas can feel overwhelming at times. Thankfully, extracting the year and month from a date doesn’t have to be complicated. In this guide, we’ll explore several methods that will help you master this skill effortlessly, along with common mistakes to avoid, troubleshooting tips, and much more!
Why Extract Year and Month from a Date?
Whether you’re analyzing financial data, tracking project timelines, or sorting through historical records, there are numerous reasons you might want to extract the year and month from a date. By isolating these components, you can:
- Perform time-based calculations easily.
- Group your data for reporting purposes.
- Create pivot tables or charts that summarize data by year or month.
How to Extract Year and Month in Excel
Let’s dive into the practical steps on how to extract the year and month from a date in Excel, using various methods that cater to different levels of experience.
Method 1: Using the YEAR and MONTH Functions
The YEAR and MONTH functions are perhaps the most straightforward way to extract the year and month.
-
Select a Cell: Click on the cell where you want to display the extracted year.
-
Enter the Formula for Year:
=YEAR(A1)
Here, A1 is the cell containing the date.
-
Press Enter: This will give you the year from the date in cell A1.
-
Enter the Formula for Month:
=MONTH(A1)
This will extract the month from the same date.
-
Press Enter: You’ll see the month displayed as a number (1 for January, 2 for February, etc.).
Method 2: Using TEXT Function
If you want the month to be formatted as text (e.g., "January" instead of "1"), you can utilize the TEXT function.
-
Select a Cell: Click where you want the month name to appear.
-
Enter the Formula:
=TEXT(A1, "mmmm")
This will return the full name of the month.
-
For the Abbreviated Month: If you prefer a shorter version:
=TEXT(A1, "mmm")
Method 3: Using Custom Formatting
If you want to see the month and year directly in the same cell without using additional cells for formulas, you can use custom formatting.
- Select Your Date Cell: Click on the cell containing the date.
- Right-click and Choose Format Cells:
- Go to Number Tab: Select Custom from the list.
- Enter Custom Format:
mmmm yyyy
Now, your cell will display the month followed by the year, like "January 2023".
<table>
<tr>
<th>Function</th>
<th>Formula</th>
<th>Result</th>
</tr>
<tr>
<td>Extract Year</td>
<td>=YEAR(A1)</td>
<td>2023</td>
</tr>
<tr>
<td>Extract Month (Number)</td>
<td>=MONTH(A1)</td>
<td>1</td>
</tr>
<tr>
<td>Extract Month (Text)</td>
<td>=TEXT(A1, "mmmm")</td>
<td>January</td>
</tr>
</table>
Common Mistakes to Avoid
While extracting year and month seems simple, users often run into pitfalls. Here are some common mistakes and how to avoid them:
-
Mistake #1: Not Formatting Dates Correctly
Excel may interpret dates in different formats. Ensure that your dates are in a recognized format (e.g., MM/DD/YYYY) to avoid errors.
-
Mistake #2: Using Text Instead of Date Format
If you accidentally enter a date as text, Excel won’t recognize it as a date. Check if you need to convert text dates to proper date formats.
-
Mistake #3: Forgetting to Use Cell References
Always make sure to reference the correct cell containing the date. Double-check your formulas for accuracy.
Troubleshooting Tips
If you encounter issues while extracting year and month, here are some troubleshooting steps:
-
Issue: The formula returns an error.
Solution: Verify that the cell referenced in the formula contains a valid date.
-
Issue: The month appears as a number instead of text.
Solution: Use the TEXT function to convert the number to a month name.
-
Issue: Custom formatting isn’t working.
Solution: Make sure you’re applying the format to the correct cell and that the cell indeed contains a date.
<div class="faq-section">
<div class="faq-container">
<h2>Frequently Asked Questions</h2>
<div class="faq-item">
<div class="faq-question">
<h3>Can I extract the month and year from a date in one formula?</h3>
<span class="faq-toggle">+</span>
</div>
<div class="faq-answer">
<p>Yes! You can concatenate both values using the formula: =TEXT(A1, "mmmm") & " " & YEAR(A1).</p>
</div>
</div>
<div class="faq-item">
<div class="faq-question">
<h3>What if my date is in a different format?</h3>
<span class="faq-toggle">+</span>
</div>
<div class="faq-answer">
<p>You may need to convert the date to a standard format that Excel recognizes using the TEXT function.</p>
</div>
</div>
<div class="faq-item">
<div class="faq-question">
<h3>Can I extract only the year from a range of dates?</h3>
<span class="faq-toggle">+</span>
</div>
<div class="faq-answer">
<p>Yes, you can apply the YEAR function to a range. For example, use =YEAR(A1:A10) and drag the formula down.</p>
</div>
</div>
</div>
</div>
While extracting year and month from dates in Excel may seem daunting at first, the methods outlined above will make this process easy and efficient! By familiarizing yourself with the various functions and tips, you can easily streamline your data analysis tasks.
To recap, always ensure your dates are formatted correctly, utilize the YEAR and MONTH functions for extraction, and don't hesitate to use the TEXT function for formatting needs. The more you practice, the more comfortable you'll become with these tools.
<p class="pro-note">🌟Pro Tip: Experiment with different date formats in Excel to see what works best for your needs and improve your efficiency!</p>