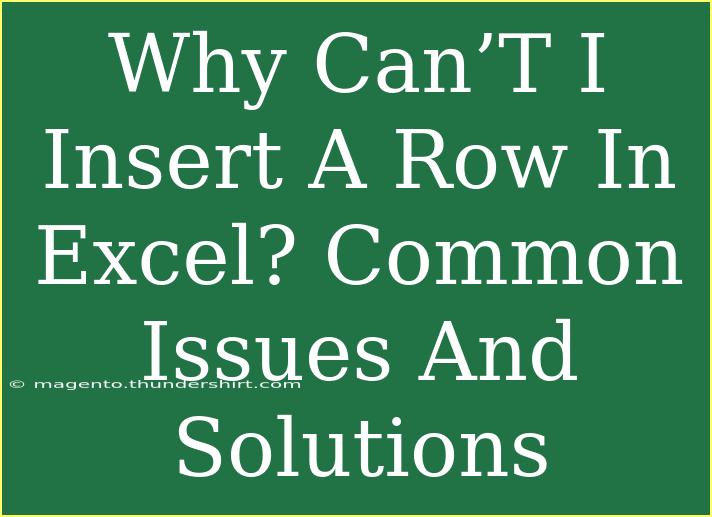Working with Excel can be incredibly rewarding, but it can also be frustrating when things don’t work as expected. One common issue users encounter is the inability to insert a row. You may find yourself puzzled, staring at your spreadsheet, trying to add that extra row and wondering, “Why can’t I insert a row in Excel?” Let’s explore this issue, some common reasons behind it, and solutions to get you back on track! 🛤️
Common Reasons for Row Insertion Issues
Before diving into solutions, let’s identify some frequent culprits that may prevent you from inserting a row in Excel.
1. Protected Worksheet
If your worksheet is protected, you will not be able to make changes, including inserting new rows. You might not even realize it's protected until you try to perform an action.
2. Merged Cells
Merged cells can complicate row insertion. If you try to insert a row in a range that contains merged cells, Excel will throw an error, preventing the action.
3. Table Format
Excel tables have their own unique behaviors. If your data is formatted as a table, you can't insert rows in the traditional way. Instead, you’ll need to add rows to the table directly.
4. Low Permissions
If you’re working on a shared document where you do not have editing permissions, you will encounter issues when trying to insert rows.
5. Excel Bugs or Glitches
Sometimes, it could just be a bug or glitch in the software.
Solutions to Insert Rows in Excel
Now that we’ve covered common reasons, let’s tackle solutions step-by-step.
Step 1: Check Worksheet Protection
- How to Check: Go to the “Review” tab in the ribbon. If the “Unprotect Sheet” option is available, your worksheet is indeed protected.
- Solution: Click on “Unprotect Sheet” and enter the password if prompted.
Step 2: Identify and Unmerge Cells
- How to Check: Select the cells in the range where you want to insert a new row. If you see the merge option highlighted, it means the cells are merged.
- Solution: Go to the “Home” tab, click on “Merge & Center,” and choose “Unmerge Cells.” You can then proceed to insert the row.
Step 3: Adding Rows to a Table
- How to Do It: Click anywhere in the table, and the “Table Design” tab will appear in the ribbon.
- Solution: Look for the “Insert” button in this tab or just right-click on the row number below where you want to add a row and choose "Insert."
Step 4: Verify Your Permissions
- How to Check: If you’re collaborating on a document, check with the document owner to see if you have edit permissions.
- Solution: Ask for edit access if you find yourself restricted.
Step 5: Restart Excel
- How to Do It: Close and reopen Excel, or save your work and restart your computer.
- Solution: This simple step may clear up any temporary glitches.
Step 6: Repair Office
- How to Do It: Go to Control Panel > Programs and Features. Right-click on your Microsoft Office installation and select “Change.” Choose “Repair.”
- Solution: Follow prompts to repair your Office installation.
Important Note on Troubleshooting
When troubleshooting, it's essential to systematically address each potential issue. This approach not only helps in resolving the current problem but also gives you a clearer understanding of Excel's functionality.
<p class="pro-note">💡Pro Tip: Always save your work before making significant changes or repairs to avoid data loss!</p>
Practical Example Scenarios
To give you a clearer understanding of how to apply these solutions, let’s look at a couple of practical scenarios.
Scenario 1: You’re Collaborating on a Shared Workbook
Imagine you’re working with a team on a project spreadsheet. You notice you can’t insert a row to add a new task. You quickly check your editing permissions and realize you are viewing it as a ‘viewer’ instead of an ‘editor.’ You reach out to the document owner, gain the necessary permissions, and smoothly add your row.
Scenario 2: Working with a Table
You’ve formatted your sales data as a table. As you try to insert a row, an error pops up. Instead of panicking, you simply click within the table, go to the “Table Design” tab, and add a new row using the right-click insert option. Voila!
FAQs
<div class="faq-section">
<div class="faq-container">
<h2>Frequently Asked Questions</h2>
<div class="faq-item">
<div class="faq-question">
<h3>Why can't I insert a row in Excel?</h3>
<span class="faq-toggle">+</span>
</div>
<div class="faq-answer">
<p>Common reasons include a protected worksheet, merged cells, and lacking appropriate permissions. Check each of these factors to resolve the issue.</p>
</div>
</div>
<div class="faq-item">
<div class="faq-question">
<h3>How do I know if my worksheet is protected?</h3>
<span class="faq-toggle">+</span>
</div>
<div class="faq-answer">
<p>Go to the "Review" tab; if you see "Unprotect Sheet," the worksheet is protected.</p>
</div>
</div>
<div class="faq-item">
<div class="faq-question">
<h3>Can I insert rows in a table?</h3>
<span class="faq-toggle">+</span>
</div>
<div class="faq-answer">
<p>Yes, but you need to do it through the table options or right-click on the row within the table.</p>
</div>
</div>
<div class="faq-item">
<div class="faq-question">
<h3>What should I do if Excel isn’t responding?</h3>
<span class="faq-toggle">+</span>
</div>
<div class="faq-answer">
<p>Close and reopen Excel or restart your computer. If issues persist, consider repairing your Office installation.</p>
</div>
</div>
<div class="faq-item">
<div class="faq-question">
<h3>Are there shortcuts for inserting rows in Excel?</h3>
<span class="faq-toggle">+</span>
</div>
<div class="faq-answer">
<p>Yes, you can use “Ctrl” + “Shift” + “+” after selecting a row to quickly insert a new one.</p>
</div>
</div>
</div>
</div>
To recap, the inability to insert a row in Excel can stem from various reasons like worksheet protection, merged cells, and lack of permissions. By systematically checking these potential issues and following the provided solutions, you'll be well on your way to efficiently managing your spreadsheets. So don’t hesitate—practice these steps today! And for further learning, check out our other tutorials for tips on maximizing your Excel productivity!
<p class="pro-note">📊Pro Tip: Keeping your worksheets organized will save you time and reduce the chances of running into issues like these!</p>