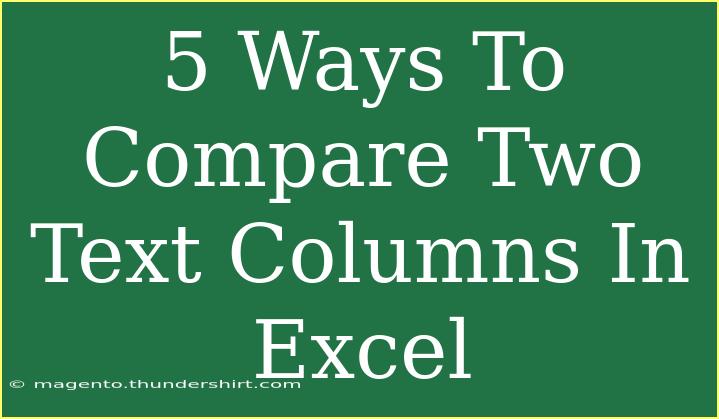When working with data in Excel, comparing two text columns can be a crucial task. Whether you're trying to identify duplicates, find discrepancies, or simply validate data, having effective methods for comparison can save time and improve accuracy. In this guide, we'll explore five practical techniques to compare two text columns in Excel, ensuring that you can handle your data confidently. 🚀
1. Using the IF Function for Direct Comparison
The IF function is a straightforward way to compare two columns in Excel. This function allows you to check if the values in two columns are equal and return a result based on that condition.
How to Use the IF Function:
- Select a New Column: Click on the cell where you want to display the result of the comparison.
- Enter the Formula: In the formula bar, type the following formula:
=IF(A1=B1, "Match", "No Match")
Replace A1 and B1 with the appropriate cell references for your columns.
- Drag Down to Fill: Click on the bottom right corner of the cell with your formula and drag it down to apply the formula to the rest of the cells in that column.
This will give you a clear indication of which rows match and which don’t.
Example Table:
| Column A |
Column B |
Comparison Result |
| Apple |
Apple |
Match |
| Banana |
Orange |
No Match |
| Cherry |
Cherry |
Match |
| Grape |
Grapes |
No Match |
<p class="pro-note">Pro Tip: This method works well for small datasets. For larger datasets, consider other methods for improved performance.</p>
2. Using Conditional Formatting
Conditional formatting allows you to visually highlight differences or matches in your text columns, making it easier to spot discrepancies.
Steps to Set Up Conditional Formatting:
- Select Your Data Range: Highlight the two columns you want to compare.
- Go to Conditional Formatting: Click on the
Home tab, then select Conditional Formatting.
- New Rule: Choose
New Rule, then select Use a formula to determine which cells to format.
- Enter the Formula: Use the formula:
=A1<>B1
Again, adjust the cell references based on your data range.
- Format Style: Choose a format (like a fill color) to apply to the cells that do not match.
- Apply: Click OK to apply the formatting.
Now, any cell in either column that does not match will be highlighted in the color you chose.
3. Using the VLOOKUP Function
VLOOKUP is a powerful function that can help you find discrepancies between two columns by checking if values from one column exist in another.
How to Use VLOOKUP:
- Select a New Column: Choose a column next to your data to display the results.
- Enter the Formula: Use the following formula:
=IF(ISNA(VLOOKUP(A1, B:B, 1, FALSE)), "Not Found", "Found")
Replace A1 with the first cell of the column you want to check against column B.
- Fill Down: Drag the fill handle to apply this formula to the rest of the cells in that column.
This formula will tell you whether a value in column A exists in column B.
4. Using the EXACT Function
The EXACT function compares two text strings and is case-sensitive, making it useful when you need a precise comparison.
Steps to Use the EXACT Function:
- Select a New Column: Click on an empty cell next to your data.
- Enter the Formula: Type the formula:
=EXACT(A1, B1)
- Fill Down: Extend the formula to cover other rows.
The result will return TRUE for exact matches and FALSE for non-matches.
Example of EXACT Results:
| Column A |
Column B |
EXACT Result |
| Apple |
apple |
FALSE |
| Banana |
Banana |
TRUE |
<p class="pro-note">Pro Tip: Use the EXACT function when working with case-sensitive data to ensure accuracy.</p>
5. Using Power Query for Advanced Comparison
Power Query is an advanced feature in Excel that can be used to compare and manipulate data efficiently, especially with larger datasets.
Steps to Use Power Query:
- Load Data to Power Query:
- Select your data range, then go to the
Data tab and choose From Table/Range.
- Merge Queries:
- In Power Query, select one of your columns, then click on
Home → Merge Queries.
- Select the second column to compare and choose how you want to join them (left join, inner join, etc.).
- Choose Comparison Type:
- After merging, you can filter or sort the data to analyze the differences.
- Close & Load:
- Once done, click on
Close & Load to bring the results back into Excel.
Power Query is especially useful for very large datasets where formulas might slow down your workbook.
Common Mistakes to Avoid
- Incorrect Cell References: Always double-check your cell references in formulas to ensure accuracy.
- Case Sensitivity: Remember that some functions, like
EXACT, are case-sensitive, while others are not.
- Dragging Formulas: When dragging formulas, make sure your cell references are set correctly (relative vs. absolute references).
- Forget to Update Ranges: If your dataset changes, you may need to update your ranges in your formulas.
FAQs
<div class="faq-section">
<div class="faq-container">
<h2>Frequently Asked Questions</h2>
<div class="faq-item">
<div class="faq-question">
<h3>Can I compare text columns with numbers using these methods?</h3>
<span class="faq-toggle">+</span>
</div>
<div class="faq-answer">
<p>Yes, but ensure you convert numbers to text if necessary to avoid mismatches.</p>
</div>
</div>
<div class="faq-item">
<div class="faq-question">
<h3>What if my columns have leading or trailing spaces?</h3>
<span class="faq-toggle">+</span>
</div>
<div class="faq-answer">
<p>Use the TRIM function to remove extra spaces before comparing.</p>
</div>
</div>
<div class="faq-item">
<div class="faq-question">
<h3>How can I quickly find duplicates in two columns?</h3>
<span class="faq-toggle">+</span>
</div>
<div class="faq-answer">
<p>You can use the COUNTIF function to identify duplicates between the columns.</p>
</div>
</div>
</div>
</div>
In conclusion, comparing two text columns in Excel doesn't have to be daunting. By using these five techniques—from simple functions like IF to more advanced features like Power Query—you can ensure your data is accurate and reliable. Each method has its own advantages, so choose the one that best suits your needs. Don't hesitate to practice these techniques and explore other tutorials to enhance your Excel skills!
<p class="pro-note">✨Pro Tip: Experiment with different methods to see which ones work best for your specific tasks!</p>