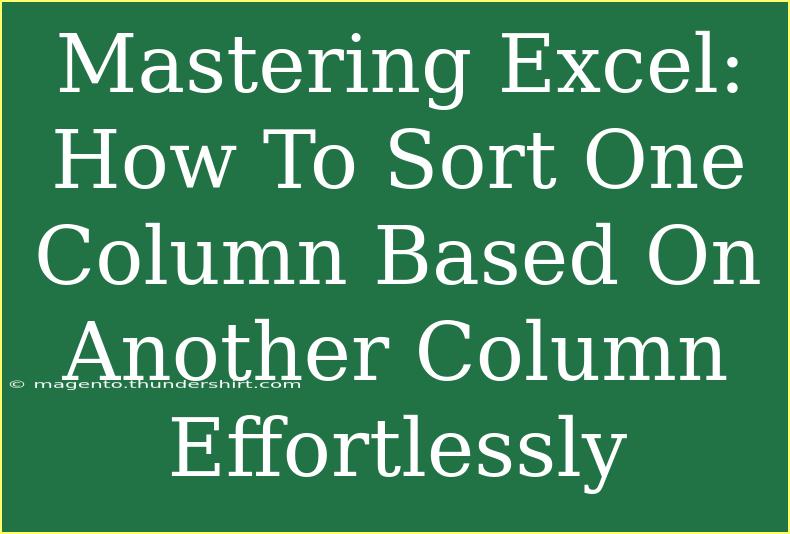If you've ever found yourself struggling to organize your data in Excel, you're not alone. Many users face challenges when it comes to sorting data efficiently. Whether you're a student managing a project, a professional analyzing sales data, or anyone else dealing with spreadsheets, mastering how to sort one column based on another can be a game-changer. 🎉 Sorting isn't just about tidying up your data; it can lead to better insights, quicker analyses, and ultimately more informed decisions. Let's dive into how you can effortlessly sort one column based on another in Excel, alongside tips and common mistakes to avoid!
Understanding the Basics of Sorting in Excel
Before we delve into the step-by-step process, let’s clarify what sorting means in the context of Excel. Sorting allows you to rearrange your data in a specific order, which can be ascending (A-Z or smallest to largest) or descending (Z-A or largest to smallest).
Why Sort Data?
Sorting data helps you:
- Quickly locate items - Finding specific information becomes easier.
- Identify trends - You can spot patterns within your data.
- Prepare for analysis - Organized data can simplify complex calculations.
Step-by-Step Guide to Sort One Column Based on Another
Step 1: Open Your Excel Spreadsheet
First things first! Open the Excel file that contains the data you want to sort.
Step 2: Select the Data Range
Highlight the range of cells that you want to sort. This includes the column you want to sort and the column you want to base the sort on. It's crucial to select all related data to keep the rows intact.
Step 3: Go to the Data Tab
Once your data range is selected, navigate to the Data tab located in the ribbon at the top of the Excel window.
Step 4: Choose the Sort Option
- Click on the Sort button in the Sort & Filter group.
- A Sort dialog box will appear.
Step 5: Set Up Your Sort
- In the dialog, select the column you want to sort from the Sort by dropdown.
- Choose the sort order (ascending or descending).
- If you want to sort based on another column (for example, if you're sorting names based on their corresponding sales), click on Add Level.
- Choose the secondary column from the dropdown, followed by the order you desire.
Step 6: Click OK
After setting up your sorting preferences, hit the OK button. Your data should now be organized based on the criteria you've set!
Important Notes
<p class="pro-note">⚠️ Always ensure your data range includes all relevant columns before sorting to avoid misalignment of data. Check for any filters that might be active on your spreadsheet before sorting.</p>
Tips and Tricks for Effective Sorting
Sorting can sometimes lead to unexpected results. Here are some handy tips to ensure you're sorting like a pro:
- Use Filters: Applying filters can help you see which items will be sorted before you actually do it.
- Data Formatting: Ensure that the data in your columns is consistently formatted (e.g., text vs. numbers) to avoid mixed sorting.
- Save Your Work: Always keep a backup of your original data before applying a sort, especially if you're working on a large dataset.
- Custom Lists: You can create custom lists in Excel for sorting. For example, if you want to sort days of the week in a specific order, you can set that up in Excel.
Common Mistakes to Avoid
Even seasoned Excel users can trip up. Here are some common pitfalls:
- Not Selecting All Columns: If you sort one column without including adjacent columns, data may become misaligned.
- Sorting Without Understanding Data Types: Mixing text, numbers, and dates can yield strange sorting results.
- Overlooking Blank Cells: Blank cells can interfere with the sorting process, leading to incorrect orders.
Troubleshooting Common Issues
If you encounter problems while sorting, try the following solutions:
- Data Not Sorting as Expected: Check if your data is formatted correctly. Ensure numbers are not stored as text.
- Sorting Rows Separately: Ensure that you’ve selected the entire dataset before sorting.
- Filter Interference: Clear any active filters that might affect how the sort works.
<div class="faq-section">
<div class="faq-container">
<h2>Frequently Asked Questions</h2>
<div class="faq-item">
<div class="faq-question">
<h3>How do I sort multiple columns in Excel?</h3>
<span class="faq-toggle">+</span>
</div>
<div class="faq-answer">
<p>You can sort multiple columns by selecting your entire data range, going to the Data tab, clicking Sort, and adding levels in the Sort dialog box for each column you wish to sort.</p>
</div>
</div>
<div class="faq-item">
<div class="faq-question">
<h3>Can I sort cells that are not in a table format?</h3>
<span class="faq-toggle">+</span>
</div>
<div class="faq-answer">
<p>Yes, you can sort any range of cells, regardless of whether they are formatted as a table. Just ensure you select the correct range before sorting.</p>
</div>
</div>
<div class="faq-item">
<div class="faq-question">
<h3>What happens if I sort a column with blanks?</h3>
<span class="faq-toggle">+</span>
</div>
<div class="faq-answer">
<p>When you sort a column with blank cells, the blanks will typically be moved to the top or bottom, depending on your sort order. Be mindful of this when sorting.</p>
</div>
</div>
</div>
</div>
Mastering the art of sorting data in Excel can significantly enhance your productivity and ensure your data is easily navigable. Remember to practice this technique often and experiment with various sorting options to become more proficient.
<p class="pro-note">🌟 Pro Tip: Don’t hesitate to use Excel’s help feature for more advanced sorting options like custom sorting!</p>