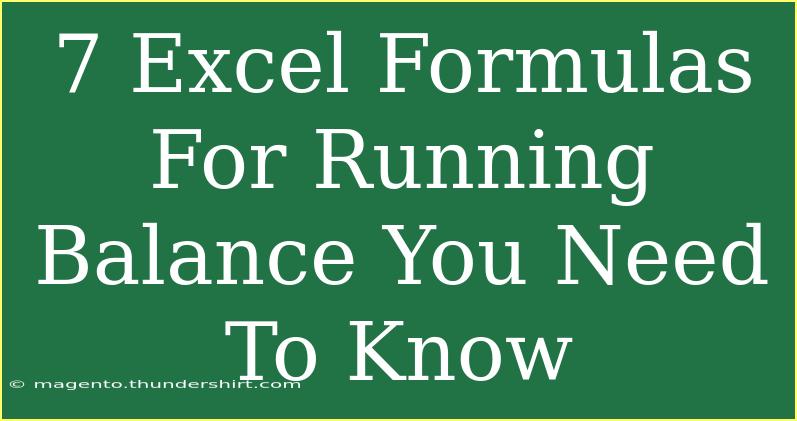When managing finances or tracking any sequential data in Excel, a running balance is essential. A running balance helps you keep track of net values over time, allowing for clearer insights into your data. Whether you're handling budgets, inventory, or sales, mastering a few key Excel formulas can make all the difference. Let's dive into seven crucial Excel formulas for creating a running balance, along with helpful tips, common mistakes to avoid, and troubleshooting advice.
Understanding Running Balance
Before we get into the formulas, it’s essential to understand what a running balance is. A running balance is a cumulative total that updates as new data is entered. It can be particularly useful for:
- Monitoring account balances
- Keeping track of expenses
- Analyzing revenue streams
A basic example of running balance might be tracking your monthly expenses. Each time you enter a new expense, the total will update to reflect your current balance.
Common Excel Formulas for Running Balance
Here are seven Excel formulas that are invaluable for calculating running balances. Each formula has a specific use case, so you can choose the one that best fits your needs.
1. Basic Addition for Running Total
This formula is the foundation of a running balance. If you have a list of transactions in column B (starting from cell B2), the formula in cell C2 would be:
=C2 + B2
And then drag the fill handle down through the column to maintain a running total.
2. Using the SUM Function
You can also utilize the SUM function to achieve the same effect. If your data starts in B2, place this formula in C2:
=SUM($B$2:B2)
This formula adds all values from B2 to the current row. Make sure to use absolute referencing ($B$2) to keep the start point fixed as you drag down.
3. Combining IF and SUM for Conditional Running Total
Sometimes, you might want your running balance to account only for specific conditions, like tracking only expenses over a certain amount. You can use the IF function combined with SUM:
=IF(B2>100, SUM($B$2:B2), "")
In this case, only values greater than 100 will contribute to the running total.
4. Using the SUMIF Function
To create a running balance based on certain criteria, such as tracking income versus expenses, you can use SUMIF:
=SUMIF($A$2:A2, "Income", $B$2:B2)
This formula will sum values in column B where corresponding column A entries equal "Income".
5. Combining SUM and OFFSET for Dynamic Ranges
If you have a dynamic data range and want to create a running total that adjusts automatically, use the OFFSET function:
=SUM(OFFSET($B$2, 0, 0, ROW()-1, 1))
This formula will sum up all the entries from B2 to the current row dynamically.
6. Using the AVERAGE Function for Running Balance
If you want to track a running average instead of a total, use the AVERAGE function:
=AVERAGE($B$2:B2)
This will give you the average of all entries up to the current row.
7. Creating a Cumulative Balance with Simple Subtraction
You may also want to display a running balance based on a subtraction of expenses from income:
=SUMIF($A$2:A2, "Income", $B$2:B2) - SUMIF($A$2:A2, "Expense", $B$2:B2)
This formula calculates the net balance by subtracting total expenses from total income.
Tips for Using Running Balance Formulas
- Consistency in Data Entry: Ensure that your data is consistently entered, using the same format for income and expenses.
- Double-Check Formulas: Review your formulas to ensure you’re summing the correct ranges.
- Use Conditional Formatting: Highlight negative balances to easily identify issues in your data.
Common Mistakes to Avoid
- Not Using Absolute References: If you forget to use absolute references, dragging formulas can lead to inaccurate results.
- Overlooking Data Types: Ensure your data cells are formatted as numbers to avoid calculation errors.
- Not Updating Formulas After Adding Data: Always double-check your formulas to ensure they encompass the latest data entries.
Troubleshooting Issues
If your formulas aren't returning the expected results, consider these troubleshooting steps:
- Check for any blank cells in your data range that might throw off calculations.
- Ensure there are no data type mismatches (e.g., text formatted as numbers).
- Look out for any hidden rows or filters that might be affecting your calculations.
<div class="faq-section">
<div class="faq-container">
<h2>Frequently Asked Questions</h2>
<div class="faq-item">
<div class="faq-question">
<h3>What is a running balance in Excel?</h3>
<span class="faq-toggle">+</span>
</div>
<div class="faq-answer">
<p>A running balance in Excel is a cumulative total that updates as new data is entered, allowing for better tracking of values over time.</p>
</div>
</div>
<div class="faq-item">
<div class="faq-question">
<h3>How do I create a running total in Excel?</h3>
<span class="faq-toggle">+</span>
</div>
<div class="faq-answer">
<p>You can create a running total by using formulas like SUM or by adding values manually while dragging the fill handle to apply the formula down a column.</p>
</div>
</div>
<div class="faq-item">
<div class="faq-question">
<h3>Can I create a running total based on conditions?</h3>
<span class="faq-toggle">+</span>
</div>
<div class="faq-answer">
<p>Yes! You can use functions like SUMIF or IF combined with SUM to create conditional running totals in Excel.</p>
</div>
</div>
<div class="faq-item">
<div class="faq-question">
<h3>What should I do if my running balance isn’t calculating correctly?</h3>
<span class="faq-toggle">+</span>
</div>
<div class="faq-answer">
<p>Check for blank cells, ensure data types are consistent, and verify that your formulas include the correct ranges.</p>
</div>
</div>
<div class="faq-item">
<div class="faq-question">
<h3>Is there a way to visualize my running balance data?</h3>
<span class="faq-toggle">+</span>
</div>
<div class="faq-answer">
<p>Yes! You can create charts in Excel to visualize running balances, making it easier to track trends over time.</p>
</div>
</div>
</div>
</div>
A running balance is an essential tool in financial management and data analysis. By mastering these seven Excel formulas, you'll find it much easier to keep track of your data, whether for personal finance, inventory, or sales tracking. Don't forget to be mindful of common mistakes and always double-check your work to ensure accurate calculations.
As you practice using these formulas, remember that the key to effective Excel use is consistency and attention to detail. Explore the world of Excel further, and you'll find many tutorials and techniques that can help you become more proficient.
<p class="pro-note">💡Pro Tip: Experiment with different formulas to find what best suits your data needs and make tracking a breeze!</p>