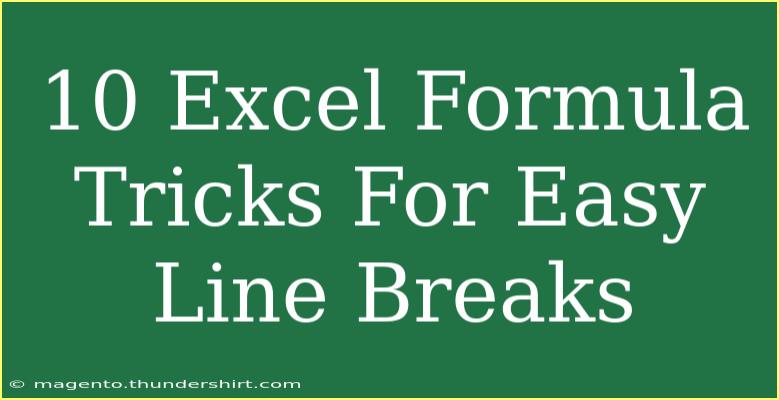When it comes to working with Excel, simplicity and efficiency are paramount, especially when you're looking to improve the presentation of your data. One of the standout features that can elevate your spreadsheet game is the use of line breaks within cells. This can make your data more readable, organized, and visually appealing. In this blog post, we’ll explore 10 Excel formula tricks for easy line breaks that will transform how you display your information. Let’s dive right in! 🏊♂️
Why Use Line Breaks in Excel?
Line breaks in Excel allow you to manage large amounts of text within a single cell effectively. Here are a few reasons why they can be helpful:
- Clarity: Line breaks can help separate pieces of information, making it easier for viewers to digest.
- Space Efficiency: Instead of expanding cell widths, using line breaks can keep your spreadsheet compact.
- Visual Appeal: A well-organized cell content with line breaks looks much cleaner and professional.
10 Excel Formula Tricks for Easy Line Breaks
1. Using CHAR(10) for Line Breaks
One of the simplest ways to insert a line break is by using the CHAR(10) function. This character represents a line break in Windows.
Example:
=A1 & CHAR(10) & B1
This formula combines the content from cells A1 and B1, inserting a line break between them.
2. Using CONCATENATE with CHAR(10)
If you want to concatenate multiple strings with line breaks, you can extend the formula like this:
Example:
=CONCATENATE(A1, CHAR(10), B1, CHAR(10), C1)
This will list out the contents of A1, B1, and C1 in a single cell, separated by line breaks.
3. Text Join Function
For users with Office 365 or Excel 2019, you can take advantage of the TEXTJOIN function, which simplifies the process of concatenating strings.
Example:
=TEXTJOIN(CHAR(10), TRUE, A1:C1)
This will join the contents of cells A1 to C1, inserting a line break between each.
4. Automatically Wrap Text
To ensure your line breaks are visible, make sure to enable the "Wrap Text" feature.
- Select the cell.
- Go to the "Home" tab.
- Click on "Wrap Text".
This will ensure that any text in a cell that contains line breaks will wrap appropriately.
5. Using IF Statements for Conditional Breaks
You can also use line breaks conditionally within an IF statement:
Example:
=IF(A1>10, "High" & CHAR(10) & "Value", "Low" & CHAR(10) & "Value")
This formula checks if A1 is greater than 10 and uses line breaks based on the outcome.
6. Combining Date and Text with Line Breaks
When documenting dates and associated text, you can combine them with line breaks for a clearer layout:
Example:
=TEXT(A1, "dd/mm/yyyy") & CHAR(10) & B1
Here, A1 holds a date, and B1 might contain comments related to that date.
7. Line Breaks with Lists
You can even create a list within a single cell using line breaks.
Example:
="Item 1" & CHAR(10) & "Item 2" & CHAR(10) & "Item 3"
This will create a vertical list format inside a single cell.
8. SQL Data Integration
If you're pulling in SQL data, sometimes you may want to format output. You can use line breaks to differentiate data.
Example:
="Name: " & A1 & CHAR(10) & "Score: " & B1
This combines two fields with a line break for clarity.
9. Using Find and Replace to Add Breaks
If you have existing text and need to insert line breaks at certain points, use Find & Replace:
- Select the range of cells.
- Press
Ctrl + H to open Find & Replace.
- In “Find what,” enter a specific character (like a comma).
- In “Replace with,” enter
Ctrl + J (this inputs the line break).
10. Custom Functions for Advanced Users
For advanced users, writing a custom function in VBA can automate line breaks across multiple cells based on specific criteria.
Example:
Function AddLineBreaks(cell As Range) As String
AddLineBreaks = Replace(cell.Value, ",", vbNewLine)
End Function
This function replaces commas in a cell with line breaks.
Common Mistakes to Avoid
When working with line breaks in Excel, there are a few pitfalls you should be aware of:
- Neglecting to Enable Wrap Text: If you forget this step, your line breaks won’t show.
- Overusing Line Breaks: Too many breaks can lead to cluttered cells. Use them judiciously for clarity.
- Not Considering Cell Size: Even with line breaks, if your cell height is too short, some content may remain hidden.
Troubleshooting Line Break Issues
If you're facing problems with your line breaks not appearing as expected, consider the following:
- Ensure the correct use of
CHAR(10).
- Make sure "Wrap Text" is enabled.
- Adjust your row height manually if it's not automatically adjusting to fit the content.
<div class="faq-section">
<div class="faq-container">
<h2>Frequently Asked Questions</h2>
<div class="faq-item">
<div class="faq-question">
<h3>How do I insert a line break in a cell manually?</h3>
<span class="faq-toggle">+</span>
</div>
<div class="faq-answer">
<p>To insert a line break manually, double-click the cell where you want the break and press Alt + Enter at the point you want to break the line.</p>
</div>
</div>
<div class="faq-item">
<div class="faq-question">
<h3>Can I use line breaks in formulas?</h3>
<span class="faq-toggle">+</span>
</div>
<div class="faq-answer">
<p>Yes, you can use line breaks in formulas by incorporating the CHAR(10) function as shown in the examples above.</p>
</div>
</div>
<div class="faq-item">
<div class="faq-question">
<h3>Why can't I see line breaks in my Excel cell?</h3>
<span class="faq-toggle">+</span>
</div>
<div class="faq-answer">
<p>This is usually because the "Wrap Text" option is not enabled for that cell. Ensure to turn it on to see the line breaks.</p>
</div>
</div>
</div>
</div>
Recap the key takeaways from this exploration of Excel's line breaks, and you should now feel equipped to enhance the readability of your data. Using line breaks can drastically improve how data is perceived and utilized within your spreadsheets. Don’t hesitate to experiment with these techniques and integrate them into your daily Excel tasks.
Whether you're writing notes, compiling reports, or tracking data, these tricks will save you time and streamline your workflow. Dive deeper into this topic, and explore other related tutorials on our blog for continued learning and mastery of Excel!
<p class="pro-note">✨Pro Tip: Remember to keep your cell sizes in check for the best presentation of line breaks!</p>