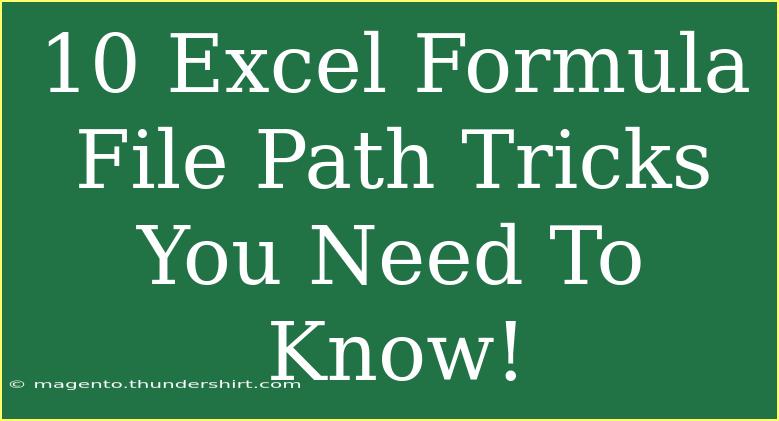When it comes to working with Excel, understanding how to navigate and utilize file paths can significantly enhance your efficiency and effectiveness. Whether you’re tracking documents, creating reports, or managing data, mastering these file path tricks will streamline your workflow. Let's explore ten handy Excel formula file path tricks that you absolutely need to know! 🌟
1. Get the File Path of the Active Workbook
Ever needed to know the exact file path of your current workbook? With a simple formula, you can retrieve it easily!
=CELL("filename")
This formula returns the full path of the file, including the workbook name. If you just want the path without the sheet name, you can tweak it slightly:
=LEFT(CELL("filename"),FIND("[",CELL("filename"))-1)
2. Extracting the File Name from a Path
If you need to isolate just the file name from a path, use this formula:
=TRIM(RIGHT(SUBSTITUTE(CELL("filename"),"\",REPT(" ",LEN(CELL("filename")))),LEN(CELL("filename"))))
This formula will give you the name of the file, making it easier to reference in your reports or analyses.
3. Creating Hyperlinks to File Paths
Sometimes, linking to documents in Excel is essential. Use the HYPERLINK function to create clickable links to the files:
=HYPERLINK(A1, "Open File")
Where A1 contains the path of your file. When clicked, this link will open the specified file!
4. Combining Paths and File Names
Want to concatenate a folder path and a file name into one complete path? Here’s a neat trick:
=CONCATENATE("C:\Users\YourName\Documents\", "YourFile.xlsx")
Or use the more modern TEXTJOIN function:
=TEXTJOIN("", TRUE, "C:\Users\YourName\Documents\", "YourFile.xlsx")
5. Listing Files in a Directory
If you need to reference multiple files from a specific folder, the INDEX and MATCH functions can come in handy. While Excel doesn't directly provide a function to list directory files, you can create a dynamic list with VBA.
However, if you want to use formulas, ensure the cell reference points to a folder path you want to check, and then use:
=IFERROR(INDEX(DIRECTORY_CONTENTS, ROW(A1)), "")
Important: You will need to set up DIRECTORY_CONTENTS with a user-defined function or an external tool to list files in Excel.
6. Dynamic File Path Reference
Make your file paths dynamic! Instead of hardcoding paths, reference a cell containing the path:
=HYPERLINK(A1 & "\" & B1, "Open File")
Assuming A1 holds the directory path and B1 the filename.
7. Check if a File Exists
To verify if a specific file exists via a formula is a bit tricky in Excel. Using ISERR or ISERROR can help in conjunction with other functions, but it’s more reliable through VBA. For an alternative, you can create a function like this:
=IFERROR(SEARCH("YourFile.xlsx",INDEX(DIRECTORY_CONTENTS,0,1)), "File Not Found")
Remember, this requires setting up a mechanism to list directory contents.
8. Displaying File Properties
Need to show file properties like size or last modified date? While Excel won’t give you file properties directly, you can again use VBA to get these details. If you're comfortable with VBA, here's a snippet you can use:
Function GetFileSize(ByVal Path As String) As String
Dim FileSystem As Object
Set FileSystem = CreateObject("Scripting.FileSystemObject")
GetFileSize = FileSystem.GetFile(Path).Size
End Function
9. Reference Files from Different Drives
If your work requires linking files across various drives, simply ensure your paths are complete:
=HYPERLINK("D:\Projects\YourFile.xlsx", "Open Project")
This will take you directly to the file stored on the D drive.
10. Automating Path Updates with Defined Names
For complex workbooks, consider using defined names to manage file paths.
- Go to Formulas -> Name Manager.
- Click "New" and name your path (e.g.,
MyPath).
- Set the Refers To field to your desired path.
Now you can use MyPath in your formulas:
=HYPERLINK(MyPath & "\YourFile.xlsx", "Open File")
Common Mistakes to Avoid
- Incorrect file paths: Always double-check your paths; a minor typo can lead to errors.
- Case sensitivity: Ensure your file names match the case used in their actual names.
- Excel limitations: Remember that Excel has limitations on the number of characters in file paths; keep them concise.
Troubleshooting Tips
- If you encounter errors while trying to open files, verify that the file exists in the specified location.
- Check for typos in file names and paths; they're often the culprit behind "File Not Found" errors.
- Ensure you have the right permissions to access the file or directory.
<div class="faq-section">
<div class="faq-container">
<h2>Frequently Asked Questions</h2>
<div class="faq-item">
<div class="faq-question">
<h3>How do I get the current file path in Excel?</h3>
<span class="faq-toggle">+</span>
</div>
<div class="faq-answer">
<p>Use the formula =CELL("filename") to retrieve the full file path of your active workbook.</p>
</div>
</div>
<div class="faq-item">
<div class="faq-question">
<h3>Can I create a hyperlink to a file on my computer?</h3>
<span class="faq-toggle">+</span>
</div>
<div class="faq-answer">
<p>Yes, use the HYPERLINK function, specifying the full path of the file as the first argument.</p>
</div>
</div>
<div class="faq-item">
<div class="faq-question">
<h3>How can I check if a file exists in a specific folder?</h3>
<span class="faq-toggle">+</span>
</div>
<div class="faq-answer">
<p>While Excel doesn't have a built-in function for this, you can set up a user-defined function in VBA to verify the file's existence.</p>
</div>
</div>
<div class="faq-item">
<div class="faq-question">
<h3>Can I reference files from different drives in Excel?</h3>
<span class="faq-toggle">+</span>
</div>
<div class="faq-answer">
<p>Absolutely! Just ensure that you include the complete file path in your formulas.</p>
</div>
</div>
</div>
</div>
Understanding these Excel formula file path tricks not only saves you time but also enhances your overall efficiency when working with data. By implementing these techniques, you can handle file paths like a pro! So, dive into Excel, practice these tricks, and explore additional tutorials available on this blog for a deeper understanding of Excel capabilities.
<p class="pro-note">🌟Pro Tip: Experiment with these tricks in your daily Excel tasks to become more proficient!</p>