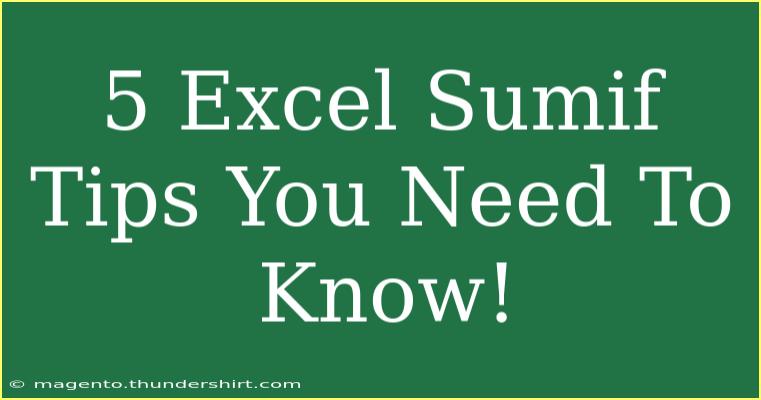When it comes to working with data in Excel, the SUMIF function is a powerful tool that can simplify your calculations and help you draw meaningful insights from your datasets. Whether you're managing budgets, tracking expenses, or analyzing sales data, mastering the SUMIF function can save you time and effort. In this blog post, we’ll dive deep into five essential tips for using the SUMIF function effectively, along with common pitfalls to avoid and troubleshooting advice. Let’s get started! 🚀
Understanding SUMIF
The SUMIF function sums up values based on specific criteria. Its syntax is straightforward:
SUMIF(range, criteria, [sum_range])
- range: The range of cells that you want to apply the criteria to.
- criteria: The condition that determines which cells will be added.
- sum_range: The actual cells to sum. If omitted, Excel sums the cells in the range.
Let’s explore five tips that will help you get the most out of the SUMIF function!
1. Use Wildcards for Flexible Criteria
Wildcards can be your best friend when it comes to working with text criteria. In Excel, you can use:
? to match any single character.* to match any sequence of characters.
Example
Suppose you have a list of products and their sales in one column and you want to sum all sales of products starting with "A". You can use:
=SUMIF(A2:A10, "A*", B2:B10)
This formula sums up all sales (from B2 to B10) for products whose names start with "A".
Pro Tip: 🧠 Using wildcards allows you to get more specific without needing to know the complete text!
2. Combine SUMIF with Other Functions
Combining SUMIF with functions like IF, COUNTIF, or even VLOOKUP can create dynamic and more complex formulas. For instance, if you want to sum sales only for a certain region, you might use:
=SUMIF(A2:A10, "East", B2:B10) + SUMIF(A2:A10, "West", B2:B10)
This sums up sales for both East and West regions.
Example Table
Here’s how you might set up your data:
<table>
<tr>
<th>Product</th>
<th>Sales</th>
<th>Region</th>
</tr>
<tr>
<td>A Product</td>
<td>100</td>
<td>East</td>
</tr>
<tr>
<td>B Product</td>
<td>200</td>
<td>West</td>
</tr>
<tr>
<td>A Product</td>
<td>150</td>
<td>East</td>
</tr>
</table>
This table can help visualize the application of the formula better!
3. Be Mindful of Data Types
Always ensure that the data types in your criteria match the data type of the range you’re examining. If you're summing numerical values, make sure that Excel recognizes them as numbers. Text representations of numbers (like "100") won't be summed correctly.
Example
If you mistakenly try to sum a range of numbers formatted as text, use the VALUE function to convert them, like this:
=SUMIF(A2:A10, "100", B2:B10)
Instead, make sure the comparison is with actual numbers:
=SUMIF(A2:A10, 100, B2:B10)
Important Note: 🛑 If you're encountering unexpected results, check your data format!
4. Handling Multiple Criteria with SUMIFS
If your criteria go beyond a single condition, use the SUMIFS function, which allows multiple conditions. The syntax is slightly different:
SUMIFS(sum_range, criteria_range1, criteria1, [criteria_range2, criteria2], ...)
Example
For instance, to sum sales for products that are both "A*" and in the "East" region, you'd use:
=SUMIFS(B2:B10, A2:A10, "A*", C2:C10, "East")
5. Use Named Ranges for Clarity
To make your formulas easier to read and manage, consider using named ranges. Instead of referring to cells directly, name your ranges. You can do this by selecting a range and then typing a name in the Name Box (to the left of the formula bar).
Example
If you name the range A2:A10 as Products and B2:B10 as Sales, your formula will look like:
=SUMIF(Products, "A*", Sales)
Pro Tip: 💡 Named ranges not only simplify your formulas but also enhance their readability for others!
Troubleshooting Common Issues
As with any tool, using SUMIF can sometimes lead to issues. Here are some common mistakes to watch out for:
- Incorrect range size: Ensure your
sum_range and range are the same size.
- Text versus number mismatch: Always double-check that your criteria are of the correct type.
- Omitted sum_range: If you don’t specify
sum_range, Excel will sum the range.
<div class="faq-section">
<div class="faq-container">
<h2>Frequently Asked Questions</h2>
<div class="faq-item">
<div class="faq-question">
<h3>What’s the difference between SUMIF and SUMIFS?</h3>
<span class="faq-toggle">+</span>
</div>
<div class="faq-answer">
<p>SUMIF allows one condition, while SUMIFS allows multiple criteria.</p>
</div>
</div>
<div class="faq-item">
<div class="faq-question">
<h3>Can I use SUMIF with dates?</h3>
<span class="faq-toggle">+</span>
</div>
<div class="faq-answer">
<p>Yes, you can use date criteria in SUMIF. Just ensure your date formats match.</p>
</div>
</div>
<div class="faq-item">
<div class="faq-question">
<h3>What should I do if SUMIF returns zero?</h3>
<span class="faq-toggle">+</span>
</div>
<div class="faq-answer">
<p>Check your criteria for accuracy, ensure the ranges match, and verify that your values are formatted correctly.</p>
</div>
</div>
</div>
</div>
Mastering the SUMIF function can dramatically enhance your ability to analyze data and generate insights. Whether you're a student, a business professional, or just someone looking to get organized, these tips are sure to improve your Excel skills.
Getting familiar with using wildcards, combining functions, and understanding data types will save you tons of time and frustration. So go ahead, practice these techniques, and don’t hesitate to explore further tutorials to expand your knowledge!
<p class="pro-note">📝Pro Tip: Keep experimenting with different functions and combinations to become an Excel master!</p>