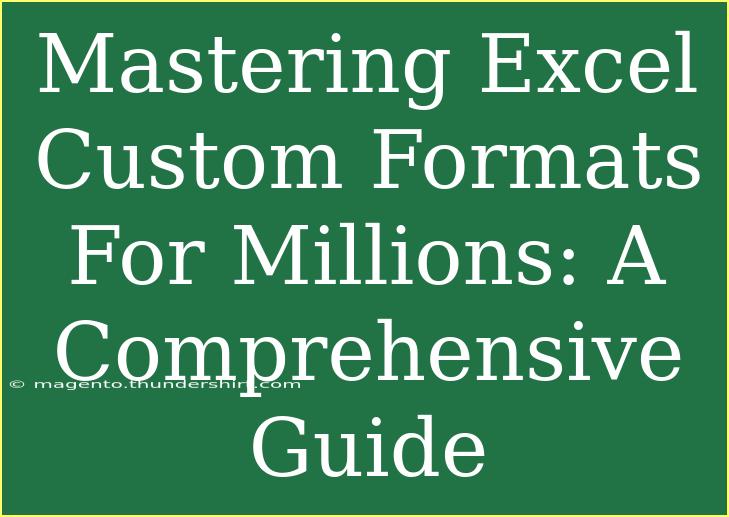Mastering custom formats in Excel can be a game-changer for your data management and presentation skills. Whether you’re creating financial reports, analyzing data trends, or simply trying to make your spreadsheets more readable and visually appealing, custom formats can elevate your work to the next level. 🌟 In this guide, we’ll explore various custom formatting techniques, helpful tips, and troubleshooting advice that will make your Excel experience smoother and more efficient.
Understanding Excel Custom Formats
Custom formats in Excel allow users to display numbers, dates, and text in unique ways without altering the actual data. This flexibility is especially useful when you want to present numbers with specific symbols, or formats without changing their original values. For example, you might want to show currency values, percentages, or even custom date formats that suit your business or personal needs.
Why Use Custom Formats?
- Professional Appearance: Custom formats give your spreadsheets a polished, professional look.
- Improved Clarity: Present data in a way that makes it easier for others to understand at a glance.
- Data Consistency: Maintain consistent formats throughout your spreadsheet for better data management.
How to Create Custom Formats in Excel
Creating custom formats in Excel is a straightforward process. Follow these steps to get started:
-
Select the Cells: First, highlight the cells you want to format.
-
Open Format Cells:
- Right-click on the selected cells.
- Choose "Format Cells" from the context menu.
-
Choose Custom:
- In the Format Cells dialog box, select the "Number" tab.
- Click on "Custom" from the list on the left.
-
Enter Your Format:
- In the "Type" field, enter your desired format code. Below are some examples:
<table>
<tr>
<th>Format Code</th>
<th>Description</th>
</tr>
<tr>
<td>0</td>
<td>Displays numbers without decimals.</td>
</tr>
<tr>
<td>0.00</td>
<td>Displays numbers with two decimal points.</td>
</tr>
<tr>
<td>“$”#,##0.00</td>
<td>Displays currency values with a dollar sign.</td>
</tr>
<tr>
<td>yyyy-mm-dd</td>
<td>Displays dates in a specific format.</td>
</tr>
<tr>
<td>@"Custom"</td>
<td>Displays text prefixed with "Custom".</td>
</tr>
</table>
- Click OK: Once you’ve entered your format, click "OK" to apply it to your selected cells.
<p class="pro-note">💡 Pro Tip: Play around with different format codes to find the styles that best suit your needs!</p>
Advanced Techniques for Custom Formats
Once you’re comfortable with basic custom formats, here are some advanced techniques to consider:
Conditional Formatting with Custom Formats
Combine custom formats with Excel's conditional formatting feature to create dynamic visual aids. For instance, you can set up rules that change the format of numbers based on certain conditions.
- Example: Use a format that shows negative numbers in red and parentheses, like ``, to make them stand out.
Custom Formats for Time Management
If you often work with time values, custom formats can make your life easier. Consider using formats like [h]:mm:ss to track hours worked beyond 24-hour increments.
Handling Negative Numbers
Custom formatting allows you to specify how negative numbers are displayed. A common format might be 0;[Red]-0, where positive numbers are displayed normally, and negative numbers appear in red.
Common Mistakes to Avoid
When using custom formats, some mistakes are commonly encountered. Here’s how to avoid them:
- Incorrect Format Codes: Always double-check the format codes you’re using. An incorrect code can lead to unexpected results.
- Not Refreshing Data: If changes aren’t reflected immediately, try refreshing your data or the spreadsheet itself.
- Ignoring Context: Make sure that the format you choose aligns with the data's context. For example, don’t apply a currency format to percentage data.
Troubleshooting Custom Format Issues
If you encounter issues with your custom formats, here are some common fixes:
-
Data Type Mismatch: Ensure the data type matches the format. For example, applying a number format to text data won’t work.
-
Format Not Showing Up: If your custom format isn’t appearing as expected, check if the cell is formatted as text or general.
-
Restoring Default Formats: If you need to revert to default formats, simply select the cell, go to "Format Cells," and choose the appropriate standard format.
<div class="faq-section">
<div class="faq-container">
<h2>Frequently Asked Questions</h2>
<div class="faq-item">
<div class="faq-question">
<h3>Can I use custom formats with formulas?</h3>
<span class="faq-toggle">+</span>
</div>
<div class="faq-answer">
<p>Yes, custom formats can be applied to cells with formulas, and the result will be displayed according to the chosen format.</p>
</div>
</div>
<div class="faq-item">
<div class="faq-question">
<h3>What are the limitations of custom formats?</h3>
<span class="faq-toggle">+</span>
</div>
<div class="faq-answer">
<p>Custom formats do not change the underlying data; they only affect how it is displayed. Additionally, certain complex formats may not be supported.</p>
</div>
</div>
<div class="faq-item">
<div class="faq-question">
<h3>How can I copy custom formats to other cells?</h3>
<span class="faq-toggle">+</span>
</div>
<div class="faq-answer">
<p>You can use the Format Painter tool to copy custom formats to other cells in your spreadsheet easily.</p>
</div>
</div>
<div class="faq-item">
<div class="faq-question">
<h3>Can I create my own format codes?</h3>
<span class="faq-toggle">+</span>
</div>
<div class="faq-answer">
<p>Yes! You can create custom format codes tailored to your specific needs using different formatting symbols available in Excel.</p>
</div>
</div>
</div>
</div>
Mastering custom formats in Excel is a powerful way to present your data accurately and beautifully. This guide has covered the basics of creating custom formats, advanced techniques, and troubleshooting common issues. By taking the time to experiment with different format codes and applications, you can significantly enhance the clarity and professionalism of your spreadsheets.
So dive into your Excel files, get hands-on with custom formats, and explore the wealth of tutorials available on this blog to boost your skills further. Happy formatting! 🎉
<p class="pro-note">🔑 Pro Tip: Keep experimenting with different formats to find what works best for your projects!</p>