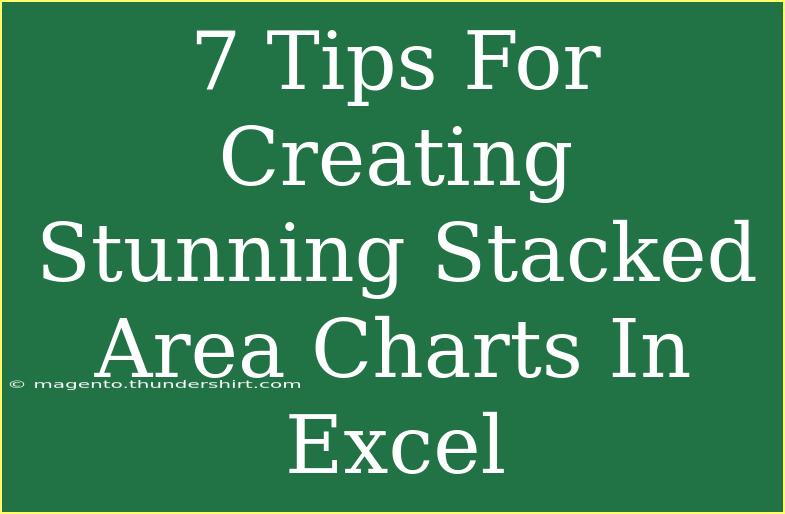Creating stunning stacked area charts in Excel can elevate your data visualization game, making your reports more engaging and informative. Stacked area charts are an effective way to display the cumulative total of values over time, allowing viewers to see trends and the contribution of individual segments. In this guide, we'll walk through helpful tips, shortcuts, and advanced techniques to help you effectively utilize stacked area charts in Excel. 🌟
Understanding Stacked Area Charts
Before diving into tips, it's essential to grasp what stacked area charts are. Unlike regular area charts, stacked area charts display multiple data series, stacking them on top of each other to illustrate the total value across a time interval.
Why Use Stacked Area Charts?
- Visual Appeal: They are visually appealing and can enhance the aesthetic of your presentations. 🎨
- Trend Analysis: Easily observe trends over time for different categories.
- Comprehensive View: Understand both individual and cumulative contributions to a total.
Tips for Creating Stunning Stacked Area Charts
1. Organize Your Data Properly
The first step to creating an effective stacked area chart is organizing your data well in Excel. Ensure your data is structured in columns with categories in rows.
| Month |
Product A |
Product B |
Product C |
| Jan |
10 |
20 |
30 |
| Feb |
15 |
25 |
10 |
| Mar |
20 |
15 |
25 |
2. Choose the Right Chart Type
After organizing your data:
- Go to the Insert tab in the Ribbon.
- Click on Insert Area Chart and select Stacked Area.
Choosing the right type is crucial because it sets the foundation for your visual representation.
3. Use Distinct Colors
Using distinct colors for each area will help viewers differentiate between data series easily. Use the Format Data Series option to customize colors. Stick to a consistent color palette that aligns with your brand or presentation theme for better visual cohesion. 🎨
4. Adjust Chart Elements
Don’t forget to adjust the chart elements for clarity:
- Chart Title: Make it descriptive but concise.
- Legend: Ensure it is clear and placed suitably (top or bottom).
- Axis Titles: Label your axes to guide the viewer about what data they represent.
5. Add Data Labels for Clarity
Including data labels can provide more insight directly on the chart. Right-click the area series, choose Add Data Labels, and select a format that does not clutter the visualization. Avoid overloading the chart with numbers; stick to key data points for readability.
6. Utilize the Chart Styles Option
Excel offers various predefined chart styles. Click on the chart, go to the Chart Design tab, and experiment with different styles. Select a style that enhances readability without compromising on the data representation.
7. Focus on the Context
Lastly, provide context. Consider adding lines or markers to highlight significant data points, such as peak sales or dips in performance. You can also integrate additional notes or comments outside the chart area to elaborate on the data represented.
Common Mistakes to Avoid
Creating stunning stacked area charts can sometimes lead to common pitfalls:
- Cluttered Charts: Avoid using too many data series which can make the chart confusing.
- Poor Color Choices: Steer clear of colors that are too similar or clash.
- Ignoring Trends: Make sure to properly analyze and explain trends rather than just displaying the data.
Troubleshooting Issues
If your stacked area chart doesn’t look quite right, here are some troubleshooting steps:
- Data Overlap: Check that data points aren't too close together, making them indistinguishable.
- Axis Scaling: Ensure that the y-axis is appropriately scaled to represent your data accurately.
- Missing Values: If there are gaps in your data, make sure to address them, as they can lead to misleading trends.
<div class="faq-section">
<div class="faq-container">
<h2>Frequently Asked Questions</h2>
<div class="faq-item">
<div class="faq-question">
<h3>Can I convert a regular area chart into a stacked area chart?</h3>
<span class="faq-toggle">+</span>
</div>
<div class="faq-answer">
<p>Yes! Simply right-click the chart and select "Change Chart Type" to switch to a stacked area chart.</p>
</div>
</div>
<div class="faq-item">
<div class="faq-question">
<h3>How do I export my chart for use in presentations?</h3>
<span class="faq-toggle">+</span>
</div>
<div class="faq-answer">
<p>You can right-click on your chart and select "Save as Picture" to export it in formats like PNG or JPEG.</p>
</div>
</div>
<div class="faq-item">
<div class="faq-question">
<h3>Can I customize the legend in my stacked area chart?</h3>
<span class="faq-toggle">+</span>
</div>
<div class="faq-answer">
<p>Absolutely! Click on the legend and use the formatting options to adjust its position and style.</p>
</div>
</div>
</div>
</div>
As we wrap up our exploration of creating stunning stacked area charts, remember the crucial points we've discussed. Organize your data meticulously, choose distinct colors, and enhance your charts with thoughtful design elements. By practicing these techniques, you can transform your presentations, making them not only visually appealing but also informative.
Whether you're showcasing sales data or trend analyses, stacked area charts can be an invaluable tool in your reporting arsenal. Keep experimenting with different styles and tips to discover what works best for your audience.
<p class="pro-note">🎯Pro Tip: Always review your charts for clarity before presenting them to ensure maximum engagement!</p>