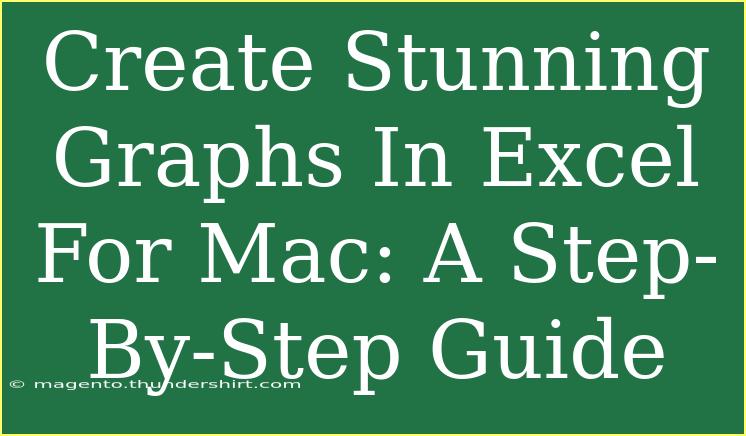Creating stunning graphs in Excel for Mac can elevate your data presentations, making them not only more attractive but also more understandable. Whether you're a student, a professional, or just someone who wants to visualize data better, mastering Excel graphs is a valuable skill. In this guide, we'll walk you through each step to create beautiful graphs and share some tips to enhance your experience.
Why Use Graphs in Excel?
Graphs and charts are fantastic for visualizing data. They can help convey complex information quickly and clearly, making it easier for your audience to digest your findings. With Excel for Mac, creating these visuals is simple and straightforward. Let's dive into the step-by-step process!
Step-by-Step Guide to Creating Graphs in Excel for Mac
Step 1: Open Your Excel Workbook
- Launch Excel on your Mac and open the workbook that contains the data you want to visualize.
- Ensure that your data is organized in rows and columns for the best results.
Step 2: Select Your Data
- Click and drag to highlight the data you want to include in your graph.
- It’s often a good idea to include both the labels (like headings) and the data to ensure your graph has context.
Step 3: Insert a Graph
- Go to the Menu Bar: Click on the "Insert" tab at the top of your Excel window.
- Choose a Chart Type: In the Charts section, you’ll see various chart types (Column, Line, Pie, Bar, etc.). Click on the one that best fits your data story. For instance:
- Column Chart: Great for comparing quantities.
- Line Chart: Best for trends over time.
- Pie Chart: Perfect for showing proportions.
Step 4: Customize Your Graph
- After inserting the chart, you can customize it to improve its look and feel.
- Chart Title: Click on the default title to edit it. Give your chart a descriptive title that explains what the data represents.
- Chart Styles: With the chart selected, you’ll see a Chart Design tab appear. Here, you can choose various styles and colors that enhance your chart’s visual appeal.
- Legend and Labels: Adjust the legend position and data labels if needed. Right-click on the chart elements to access these options.
Step 5: Refine Your Data Series
- Click on the chart, and use the + button that appears to add or remove elements like gridlines, data labels, or the legend.
- You can also right-click any element in the chart (like bars or lines) to format them, adjusting the color, outline, and other options.
Step 6: Final Touches
- Resize Your Chart: Click and drag the edges of the chart to resize it. Make sure it fits well within your report or presentation.
- Save Your Work: Don’t forget to save your changes to avoid losing your masterpiece.
Here’s a quick visual summary:
<table>
<tr>
<th>Step</th>
<th>Action</th>
</tr>
<tr>
<td>1</td>
<td>Open Excel and workbook</td>
</tr>
<tr>
<td>2</td>
<td>Select your data</td>
</tr>
<tr>
<td>3</td>
<td>Insert the desired graph type</td>
</tr>
<tr>
<td>4</td>
<td>Customize your graph</td>
</tr>
<tr>
<td>5</td>
<td>Refine data series</td>
</tr>
<tr>
<td>6</td>
<td>Finalize and save your chart</td>
</tr>
</table>
<p class="pro-note">💡 Pro Tip: Always keep your audience in mind when choosing the type of graph. Make sure it represents the data accurately and is easy to understand!</p>
Common Mistakes to Avoid
While creating graphs in Excel for Mac is relatively straightforward, there are a few common pitfalls to watch out for:
- Overcomplicating Charts: Too much information can overwhelm your audience. Stick to the most relevant data.
- Choosing the Wrong Graph Type: Ensure the graph type matches the data you’re presenting. For example, a pie chart is not suitable for showing trends.
- Ignoring Color and Design: Poor color choices can confuse or mislead viewers. Use contrasting colors for different data series for clarity.
- Skipping Data Labels: Always label your axes and data points where possible. It helps in understanding the graph without confusion.
Troubleshooting Common Issues
If you encounter problems when creating your graphs, here are a few solutions:
- Graph Not Displaying Properly: Check that you selected the right data range and that your data doesn’t have blank cells, which could affect graph formation.
- No Chart Option Available: Make sure you are selecting the data correctly and that you are on the "Insert" tab. If issues persist, restarting Excel may help.
- Customizations Not Saving: If your changes are not saved, make sure to click outside the chart area after making changes. Excel sometimes needs a little nudge to recognize your adjustments.
<div class="faq-section">
<div class="faq-container">
<h2>Frequently Asked Questions</h2>
<div class="faq-item">
<div class="faq-question">
<h3>Can I create 3D graphs in Excel for Mac?</h3>
<span class="faq-toggle">+</span>
</div>
<div class="faq-answer">
<p>Yes, you can create 3D graphs by selecting the 3D Chart option when inserting a chart. Just be mindful of clarity, as 3D charts can sometimes make data harder to read.</p>
</div>
</div>
<div class="faq-item">
<div class="faq-question">
<h3>How can I change the data after creating the graph?</h3>
<span class="faq-toggle">+</span>
</div>
<div class="faq-answer">
<p>Right-click on the chart and select “Select Data.” From there, you can modify the data range as needed.</p>
</div>
</div>
<div class="faq-item">
<div class="faq-question">
<h3>Are there any templates for graphs in Excel?</h3>
<span class="faq-toggle">+</span>
</div>
<div class="faq-answer">
<p>Yes, Excel offers various chart templates. You can find them under the "Chart Styles" section once you have selected your chart.</p>
</div>
</div>
</div>
</div>
Creating graphs in Excel for Mac is a skill that can significantly enhance the way you present data. By following the steps outlined above, you can easily create stunning graphs that not only capture attention but also convey meaningful information effectively. Remember to practice and explore various graph types to find the best fit for your data.
<p class="pro-note">🌟 Pro Tip: Experiment with different chart styles and customizations to develop a unique visual language for your data!</p>