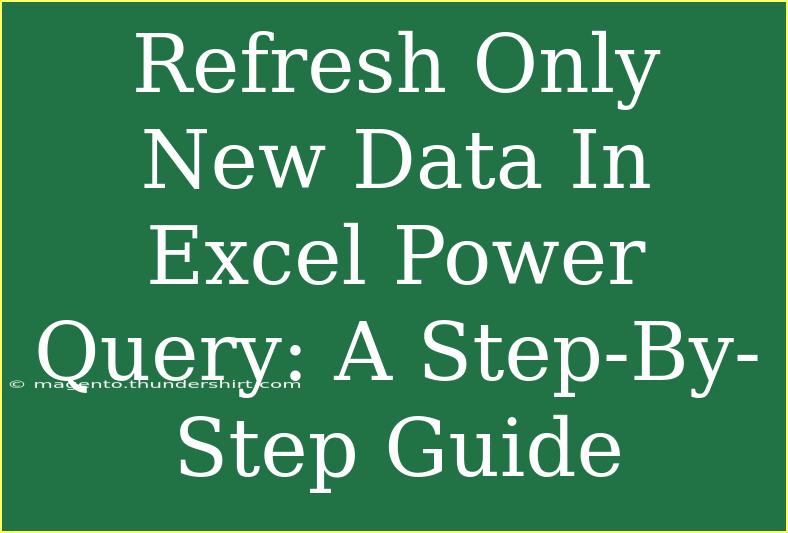Power Query is a fantastic tool in Excel that simplifies the process of importing, transforming, and analyzing data. However, one of the key challenges users face is how to refresh only new data without reloading the entire dataset each time. This guide will walk you through the steps to achieve that, along with tips, tricks, and common pitfalls to watch out for. 🎉
Understanding Power Query Refresh Options
When working with Power Query, understanding the different refresh options is crucial. By default, when you refresh a query, it pulls in the entire dataset from the source. However, there are ways to optimize this process by only fetching new data.
Step-by-Step Guide to Refresh Only New Data in Power Query
-
Load Your Data Source: Start by loading your data source into Power Query. This could be an Excel file, a database, or an online service.
- To Load Data: Go to the
Data tab in Excel, select Get Data, and choose your desired data source.
-
Transform Your Data: Once your data is loaded, make any necessary transformations. This could involve filtering out unwanted rows, changing data types, or merging queries.
-
Create a New Column for New Entries: To track only new data, you can add a helper column. This column can indicate whether the record is new or has been processed before.
- For Example: You might create a "Processed" column and mark entries as "Yes" or "No".
-
Filter for New Data: After creating the "Processed" column, apply a filter in Power Query to only display records where the "Processed" status is "No".
- Filter Steps: In the Query Editor, go to the column header of your "Processed" column and apply the filter.
-
Load Filtered Data to Excel: Once your query is set up to only show new data, load the filtered data back into Excel. This will effectively ensure you're only retrieving new records.
-
Mark Records as Processed: After loading the new data into your Excel sheet, go back to the Power Query Editor and update your "Processed" column to mark those newly imported records as "Yes".
-
Refreshing the Query: When you refresh your query in the future, it will only bring in new entries based on your filter settings.
Tips for Effectively Using Power Query
- Keep It Simple: Don’t overcomplicate your queries. The simpler the query, the easier it is to troubleshoot when issues arise.
- Use Clear Names: Name your queries and columns clearly so you and others can understand their purpose.
- Test Regularly: After setting up your query, run tests by refreshing and checking the results for accuracy.
- Backup Your Data: Before making significant changes, always back up your original dataset to avoid losing important information.
Common Mistakes to Avoid
- Not Updating Data Sources: Make sure your data source is up to date before running the refresh to avoid confusion.
- Neglecting to Save Changes: After altering your query, don’t forget to save your changes in Power Query before closing.
- Ignoring Errors in Query: Keep an eye out for errors in the query results after refreshing. Address them promptly to maintain data integrity.
Troubleshooting Issues
If you encounter issues while using Power Query to refresh only new data, consider the following solutions:
- Check Your Filters: Ensure your filters are set correctly; a misplaced filter can lead to missing data.
- Review the "Processed" Column: Make sure you have updated the "Processed" column appropriately after importing new data.
- Error Messages: If Power Query throws an error, double-check your transformations and the connections to your data source.
<div class="faq-section">
<div class="faq-container">
<h2>Frequently Asked Questions</h2>
<div class="faq-item">
<div class="faq-question">
<h3>Can I refresh Power Query automatically?</h3>
<span class="faq-toggle">+</span>
</div>
<div class="faq-answer">
<p>Yes, you can set up automatic refresh options in the query settings. This allows your data to update at specified intervals.</p>
</div>
</div>
<div class="faq-item">
<div class="faq-question">
<h3>What happens if I refresh without marking processed data?</h3>
<span class="faq-toggle">+</span>
</div>
<div class="faq-answer">
<p>If you don’t mark data as processed, the query will treat all data as new each time it is refreshed, leading to duplicates.</p>
</div>
</div>
<div class="faq-item">
<div class="faq-question">
<h3>Is there a limit on how much data I can refresh?</h3>
<span class="faq-toggle">+</span>
</div>
<div class="faq-answer">
<p>While there is no strict limit, performance may degrade with very large datasets. It’s best to optimize queries to limit the amount of data processed.</p>
</div>
</div>
<div class="faq-item">
<div class="faq-question">
<h3>Can I refresh multiple queries at once?</h3>
<span class="faq-toggle">+</span>
</div>
<div class="faq-answer">
<p>Yes, Power Query allows you to refresh multiple queries simultaneously. Simply select all queries you wish to refresh and initiate the refresh.</p>
</div>
</div>
<div class="faq-item">
<div class="faq-question">
<h3>What if my data source changes structure?</h3>
<span class="faq-toggle">+</span>
</div>
<div class="faq-answer">
<p>If your data source changes structure, you may need to update your queries to align with the new structure, especially with columns being added or removed.</p>
</div>
</div>
</div>
</div>
In conclusion, managing your data with Power Query becomes much more efficient when you understand how to refresh only new data. By using the steps outlined above, along with careful filtering and monitoring of your "Processed" column, you can streamline your workflow significantly. This not only saves time but also helps maintain data accuracy.
So, don't hesitate to practice using Power Query and explore other related tutorials to deepen your understanding. Happy querying!
<p class="pro-note">🎯 Pro Tip: Always test your queries before finalizing to ensure accuracy!</p>