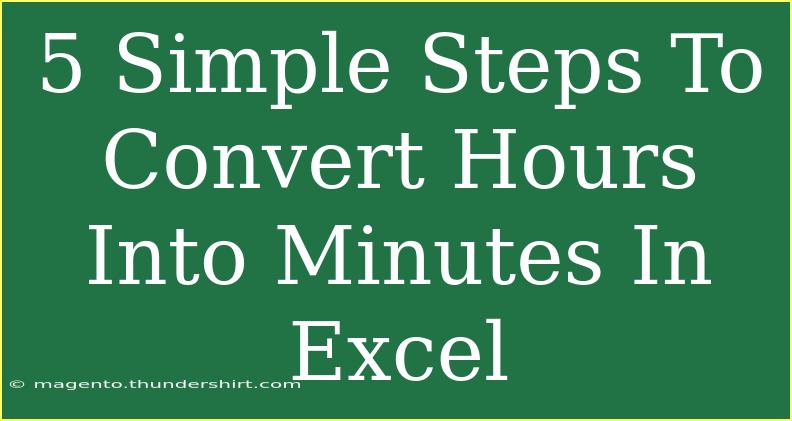Converting hours into minutes in Excel can be incredibly useful, especially when dealing with time management, project planning, or any analysis that involves time calculations. 🌟 Whether you're tracking billable hours, scheduling tasks, or analyzing performance metrics, having a clear understanding of how to convert hours into minutes can save you time and prevent mistakes. In this guide, we will walk you through five simple steps to perform this conversion efficiently while providing helpful tips, shortcuts, and common pitfalls to avoid.
Understanding Time Format in Excel
Excel handles time as a fraction of a day. This means that one hour is equivalent to 1/24 of a day, and one minute is equivalent to 1/1440 of a day. Therefore, to convert hours into minutes, you must multiply the hour value by 60. Here’s how to do it step-by-step:
Step 1: Open Excel
Start by launching Excel and opening a new or existing spreadsheet where you want to perform the conversion.
Step 2: Enter Your Hour Values
In a cell (let's say A1), enter the number of hours you want to convert. For example:
Step 3: Create the Conversion Formula
In another cell (let's say B1), you will create a formula to convert hours into minutes. Type the following formula:
=A1*60
Step 4: Hit Enter
Once you have entered the formula, hit the Enter key. The value in cell B1 will now show the equivalent number of minutes. For instance, if A1 contains 3, B1 will display 180 (because 3 hours x 60 minutes/hour = 180 minutes).
Step 5: Repeat as Necessary
You can copy and paste the formula down the B column for additional rows of hours. For example, if you have a list of hours in cells A2, A3, and A4, dragging the fill handle from B1 down will automatically apply the conversion formula for those cells.
| Cell |
Value (Hours) |
Value (Minutes) |
| A1 |
3 |
180 |
| A2 |
2.5 |
150 |
| A3 |
4 |
240 |
| A4 |
1.75 |
105 |
Important Notes:
<p class="pro-note">If you're handling large datasets, consider using Excel's fill handle feature for efficient calculations across multiple entries. This saves time and minimizes errors!</p>
Helpful Tips for Using Excel to Convert Time
- Use Named Ranges: If you frequently need to convert hours to minutes, consider defining a named range for your hour values. This makes your formulas easier to read and manage.
- Format the Result Cell: Ensure the cell where you display the minutes is formatted as a General number to avoid complications with time formatting.
- AutoFill Feature: Use Excel's AutoFill feature to quickly apply your conversion formula to adjacent cells without needing to type it out each time.
- Keyboard Shortcuts: Familiarize yourself with keyboard shortcuts like Ctrl+C for copy and Ctrl+V for paste to streamline your workflow.
Common Mistakes to Avoid
When converting hours to minutes in Excel, here are a few common pitfalls to be aware of:
- Forgetting the Multiplication Factor: Always remember to multiply by 60. If you simply copy the hour values into another cell without the formula, you'll get incorrect results.
- Incorrect Cell Formatting: Make sure the cells you're working with are not formatted as time; otherwise, you might end up with unexpected outputs.
- Not Using Absolute References: If your formula references specific cells and you drag it down or across, ensure you use absolute references (with a
$) where necessary to avoid errors.
Troubleshooting Issues
If you encounter issues, consider the following troubleshooting steps:
- Check Formulas: Make sure you entered your formulas correctly. Incorrect syntax or missing operators can lead to errors.
- Inspect Cell Formatting: Confirm that the cell formats are set appropriately. Misformatted cells may display values incorrectly.
- Recalculate Workbook: Sometimes, Excel doesn’t automatically recalculate. Press F9 to recalculate your entire workbook if things aren’t updating as expected.
<div class="faq-section">
<div class="faq-container">
<h2>Frequently Asked Questions</h2>
<div class="faq-item">
<div class="faq-question">
<h3>How do I convert time formatted cells?</h3>
<span class="faq-toggle">+</span>
</div>
<div class="faq-answer">
<p>You can convert time formatted cells by multiplying the value by 1440, as Excel stores time as a fraction of a day.</p>
</div>
</div>
<div class="faq-item">
<div class="faq-question">
<h3>Can I convert minutes back to hours?</h3>
<span class="faq-toggle">+</span>
</div>
<div class="faq-answer">
<p>Yes! Simply divide the number of minutes by 60 to convert them back to hours.</p>
</div>
</div>
<div class="faq-item">
<div class="faq-question">
<h3>Is there a quick way to convert multiple hours to minutes?</h3>
<span class="faq-toggle">+</span>
</div>
<div class="faq-answer">
<p>Absolutely! Use the AutoFill feature to drag down the conversion formula across multiple cells containing hour values.</p>
</div>
</div>
</div>
</div>
In summary, converting hours into minutes in Excel is a straightforward process that can enhance your time management capabilities. With these simple steps, along with helpful tips and common troubleshooting advice, you’ll be able to perform conversions quickly and accurately. Don't hesitate to explore related tutorials and practice these techniques in your next Excel project. You'll feel more empowered and proficient in handling time-related data!
<p class="pro-note">🌟Pro Tip: Practice using Excel's functions regularly to become more comfortable with time calculations and data analysis!</p>