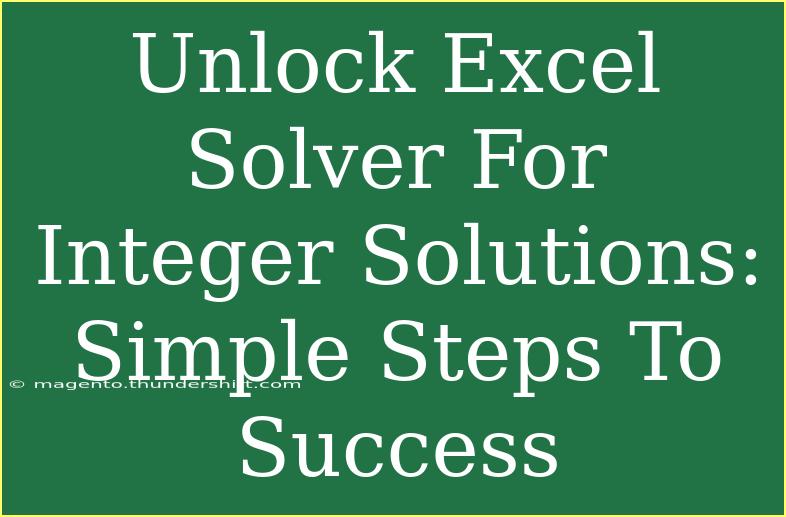When it comes to solving complex problems involving optimization, Excel Solver is one of the most powerful tools in your arsenal. Whether you're managing budgets, scheduling tasks, or optimizing resource allocations, having the ability to find integer solutions can significantly enhance your decision-making process. Let's dive into how you can unlock Excel Solver for integer solutions with some simple, effective steps.
Understanding Excel Solver
Before we get into the nitty-gritty of using Excel Solver, let’s clarify what it is. Excel Solver is an add-in program in Microsoft Excel that allows users to find an optimal value for a formula in one cell—known as the objective cell—subject to constraints on other cells. This makes it especially useful in various fields, including finance, engineering, and operations research.
Why Use Solver for Integer Solutions?
When solving problems, sometimes you only want to consider whole numbers. This is particularly true in scenarios such as:
- Scheduling tasks (where you can’t have a fraction of a task)
- Resource allocation (you can’t allocate half a resource)
- Financial projections (you can’t have half a unit of product)
Using the integer constraint helps in these cases, ensuring that the solutions provided by Solver are not only feasible but also realistic.
Step-by-Step Guide to Using Excel Solver for Integer Solutions
Follow these steps to set up and solve integer problems using Excel Solver:
Step 1: Enable Solver Add-In
- Open Excel and click on File.
- Go to Options and select Add-Ins.
- In the Manage box, select Excel Add-ins, and then click Go.
- In the Add-Ins box, check the Solver Add-In option and click OK.
Step 2: Set Up Your Data
Create a spreadsheet that includes the objective cell, variable cells, and any constraints.
- Objective Cell: This is where you'll define what you're trying to optimize (maximize or minimize).
- Variable Cells: These are the cells that Solver can change to achieve your objective.
- Constraints: Define any conditions or limitations on the variable cells.
Here’s a simple example of how you might set it up in a table:
<table>
<tr>
<th>Item</th>
<th>Value</th>
</tr>
<tr>
<td>Product A</td>
<td>10</td>
</tr>
<tr>
<td>Product B</td>
<td>20</td>
</tr>
<tr>
<td>Total Profit</td>
<td>=A110 + A220</td>
</tr>
</table>
Step 3: Access the Solver Tool
- Click on the Data tab in the Excel ribbon.
- Locate and click on Solver in the Analysis group.
Step 4: Set Up Solver Parameters
-
In the Solver Parameters dialog box:
- Set Objective: Enter the cell that contains the objective formula.
- To: Select either Max (maximize) or Min (minimize).
- By Changing Variable Cells: Enter the cell references for your variable cells.
-
To add constraints:
- Click Add and define your constraints (e.g., set a cell to be an integer).
<p class="pro-note">Remember to specify that your variable cells must be integers by checking the 'int' option in the constraint settings!</p>
Step 5: Solve the Problem
Once everything is set up, click Solve. Solver will run and provide a solution if one exists, allowing you to optimize your objectives while adhering to the constraints you've set.
Step 6: Review the Solution
When Solver finds a solution, it will present a dialog box with options to keep the solution or restore the original values. Review the results carefully and choose the best option for your needs.
Common Mistakes to Avoid
- Not Defining Constraints: Always ensure you've set the appropriate constraints, especially the integer constraints.
- Using Non-Integer Values: When you require integer solutions, ensure all your variable cells are set to integer in the constraints.
- Ignoring Model Complexity: Complex models can confuse Solver. Simplify where necessary.
Troubleshooting Solver Issues
If you encounter issues with Solver not providing a solution, consider these tips:
- Check Your Data: Ensure there are no errors in your calculations or references.
- Adjust Constraints: Loosen your constraints if Solver can't find a solution.
- Change Solver Options: Under Solver options, try changing the solving method.
Frequently Asked Questions
<div class="faq-section">
<div class="faq-container">
<h2>Frequently Asked Questions</h2>
<div class="faq-item">
<div class="faq-question">
<h3>Can Excel Solver handle large datasets?</h3>
<span class="faq-toggle">+</span>
</div>
<div class="faq-answer">
<p>Yes, but performance may vary depending on the complexity of your model and constraints.</p>
</div>
</div>
<div class="faq-item">
<div class="faq-question">
<h3>What if Solver gives an "infeasible" result?</h3>
<span class="faq-toggle">+</span>
</div>
<div class="faq-answer">
<p>This means there is no solution that satisfies all constraints. Check your data and constraints for errors.</p>
</div>
</div>
<div class="faq-item">
<div class="faq-question">
<h3>How do I change the solving method in Solver?</h3>
<span class="faq-toggle">+</span>
</div>
<div class="faq-answer">
<p>In the Solver dialog, click on "Options" to select different solving methods based on your problem type.</p>
</div>
</div>
</div>
</div>
As we wrap up, remember that mastering Excel Solver for integer solutions can transform how you approach optimization problems. Practicing these steps will not only make you more proficient but will also enhance your analytical capabilities in real-world applications. Explore more tutorials on using Excel's powerful features and keep sharpening your skills. You never know what new opportunities await just around the corner!
<p class="pro-note">🌟Pro Tip: Always save a backup of your original data before running Solver to avoid losing important information!</p>