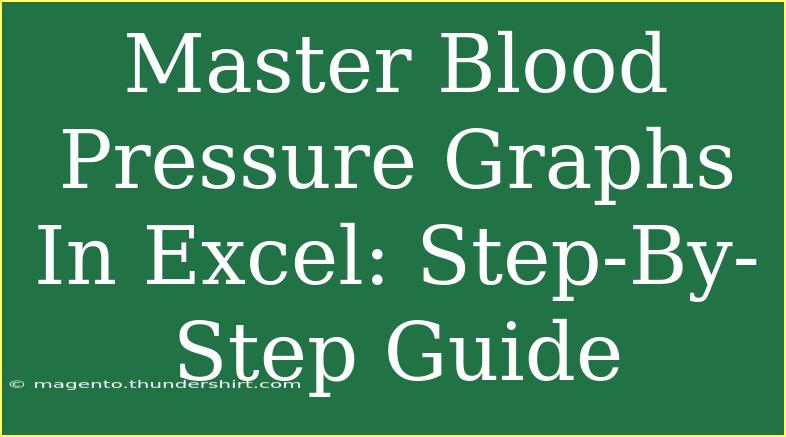Understanding and effectively utilizing blood pressure graphs in Excel can be an empowering way to track health data and make informed decisions about wellness. These visualizations not only simplify the analysis of blood pressure readings but also allow users to share their information in a more digestible format. In this guide, we'll explore practical tips, advanced techniques, and common mistakes to avoid when creating blood pressure graphs in Excel.
Why Use Excel for Blood Pressure Graphs? 🤔
Excel is a powerful tool for tracking and analyzing blood pressure data because of its versatility and widespread availability. Whether you're a healthcare professional, a student, or just someone interested in monitoring personal health, Excel offers the functionality needed to create meaningful visualizations. Here are a few reasons why Excel stands out:
- Customizability: You can tailor graphs to fit your specific needs.
- Data Handling: Easily manage large sets of data without hassle.
- Accessibility: Most people have access to Excel, making it a universal tool.
Getting Started: Step-by-Step Guide to Create Blood Pressure Graphs
Step 1: Collect Your Data
Start by gathering your blood pressure readings. It's useful to track both systolic and diastolic pressure. Here’s a simple table layout to organize your data:
<table>
<tr>
<th>Date</th>
<th>Systolic (mmHg)</th>
<th>Diastolic (mmHg)</th>
</tr>
<tr>
<td>01/01/2023</td>
<td>120</td>
<td>80</td>
</tr>
<tr>
<td>01/02/2023</td>
<td>130</td>
<td>85</td>
</tr>
<tr>
<td>01/03/2023</td>
<td>125</td>
<td>82</td>
</tr>
</table>
Be consistent with your recording, ideally taking measurements at the same time each day for accuracy.
Step 2: Input Data into Excel
Open Excel and create a new spreadsheet. Enter your data in the designated cells, following the format from the table above.
Step 3: Select Your Data for the Graph
Highlight the data you want to graph, including the headers. You can do this by clicking and dragging over the relevant cells.
Step 4: Insert a Chart
- Navigate to the Insert tab on the ribbon.
- Click on Insert Line or Area Chart.
- Select Line with Markers or your preferred style.
You'll see a basic graph appear on your worksheet.
Step 5: Customize Your Graph 🎨
To make your graph more informative:
- Chart Title: Click on the default title to customize it, e.g., "Monthly Blood Pressure Readings."
- Axis Titles: Add titles to the X and Y axes (e.g., Date, Blood Pressure).
- Legend: Adjust the legend to distinguish between systolic and diastolic pressures.
Step 6: Format for Clarity
- Right-click on elements of the chart (like lines or markers) to format their color, size, or style.
- Ensure that the data points are easy to read, especially if you're printing the graph.
- Consider using different colors for systolic and diastolic readings for better visualization.
Step 7: Analyze Your Data 📊
Now that your graph is created, take time to analyze the trends. Look for patterns or fluctuations in blood pressure that may warrant further investigation or discussion with a healthcare provider.
Common Mistakes to Avoid
- Inaccurate Data Entry: Double-check your entries to prevent incorrect graphs.
- Ignoring Timeframes: Consistent time intervals (daily, weekly) help in identifying trends.
- Poor Visualization Choices: Choose chart types that effectively convey the information.
Troubleshooting Issues
- Graph Not Displaying Correctly: Ensure all necessary data is selected and that there are no blanks in your dataset.
- Colors Aren't Distinguishable: Adjust the color settings in the formatting options to create a clear contrast.
<div class="faq-section">
<div class="faq-container">
<h2>Frequently Asked Questions</h2>
<div class="faq-item">
<div class="faq-question">
<h3>How can I add more data points to my existing graph?</h3>
<span class="faq-toggle">+</span>
</div>
<div class="faq-answer">
<p>To add more data, right-click on your graph and select "Select Data." You can then add new series or edit existing ones.</p>
</div>
</div>
<div class="faq-item">
<div class="faq-question">
<h3>Can I export my graph to share with others?</h3>
<span class="faq-toggle">+</span>
</div>
<div class="faq-answer">
<p>Yes! Right-click on the graph and select "Copy," then paste it into another program like Word or PowerPoint.</p>
</div>
</div>
<div class="faq-item">
<div class="faq-question">
<h3>What should I do if my blood pressure readings are inconsistent?</h3>
<span class="faq-toggle">+</span>
</div>
<div class="faq-answer">
<p>Consult with a healthcare professional to understand the variations and get personalized advice.</p>
</div>
</div>
</div>
</div>
By now, you should feel equipped to tackle your blood pressure graphs in Excel with confidence! Remember, tracking your blood pressure can help in managing overall health, and having it visually represented makes it easier to identify trends.
In summary, keep these key takeaways in mind: organize your data clearly, choose the right graph type, format effectively, and avoid common pitfalls. Don’t hesitate to explore other related tutorials for continuous learning and improvement in Excel.
<p class="pro-note">🌟Pro Tip: Practice regularly creating and updating your graphs for better understanding and management of your health data!</p>