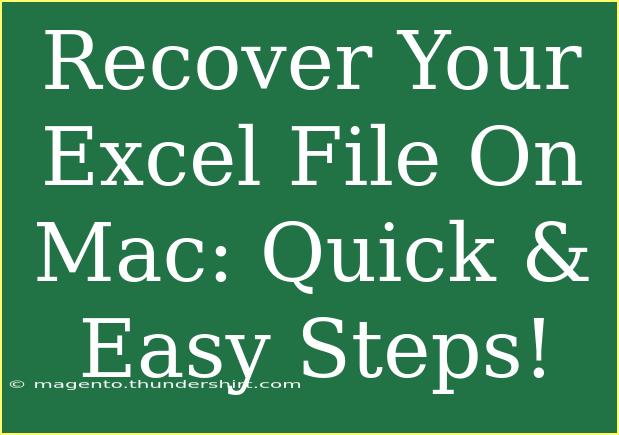Have you ever faced the dreaded situation of losing an important Excel file on your Mac? 😱 You're not alone! Whether it was a power outage, a software crash, or simply forgetting to save, losing your data can be frustrating. Luckily, there are several methods to recover your Excel files on a Mac. In this guide, we’ll walk you through quick and easy steps to help you retrieve your lost data, along with helpful tips, common mistakes to avoid, and troubleshooting issues.
How to Recover Unsaved Excel Files
If you've accidentally closed an Excel file without saving it, fear not! Microsoft Excel has a built-in AutoRecover feature that saves temporary copies of your work. Here's how to access those files:
- Open Excel: Launch Microsoft Excel on your Mac.
- Go to the File Menu: Click on File in the top menu bar.
- Select "Open Recent": This option may show your unsaved files.
- Click on "Recover Unsaved Workbooks": A new window will open listing the unsaved files.
- Open the desired file: Double-click on the file to open it.
<p class="pro-note">🌟 Pro Tip: Always make sure to save your work regularly and enable AutoSave if possible.</p>
Retrieving Deleted Excel Files from Trash
If you've deleted an Excel file and can't find it, you might be able to restore it from the Trash. Here's a straightforward way to do that:
- Open Trash: Click on the Trash icon located in the Dock.
- Locate Your File: Scroll through the list of deleted items. You can use the search bar if you have many files.
- Right-click on the Excel File: Select Put Back to restore the file to its original location.
Table of Quick Steps to Recover Deleted Files
<table>
<tr>
<th>Step</th>
<th>Action</th>
</tr>
<tr>
<td>1</td>
<td>Open Trash</td>
</tr>
<tr>
<td>2</td>
<td>Locate Your File</td>
</tr>
<tr>
<td>3</td>
<td>Right-click and Select "Put Back"</td>
</tr>
</table>
Using Time Machine for Recovery
If you've set up Time Machine on your Mac, recovering deleted Excel files becomes a breeze. Follow these steps to retrieve your data:
- Connect Your Time Machine Backup Drive: Make sure your backup drive is connected to your Mac.
- Open Finder: Go to the Finder window.
- Navigate to the Folder: Go to the folder where the Excel file was originally located.
- Launch Time Machine: Click on the Time Machine icon in the menu bar and select Enter Time Machine.
- Find the File: Use the arrows to browse through different backups until you find your file.
- Select and Restore: Highlight the file and click the Restore button.
<p class="pro-note">🕒 Pro Tip: Regularly back up your data using Time Machine to avoid future losses!</p>
Alternative Recovery Tools
If the above methods fail, there are third-party recovery tools available that can help you retrieve lost or deleted Excel files. Here are a few popular options:
- Disk Drill: A powerful tool that can recover lost files from various storage devices.
- EaseUS Data Recovery Wizard: Known for its user-friendly interface, it can recover files lost due to deletion or corruption.
- Stellar Data Recovery: This tool specializes in recovering lost files from damaged storage devices.
Always ensure to read reviews and check compatibility before downloading any recovery software.
Common Mistakes to Avoid
Recovering lost Excel files can be straightforward, but there are pitfalls that you should avoid:
- Ignoring AutoRecover: Many users overlook the AutoRecover feature. Make sure it's enabled in Excel’s preferences.
- Emptying the Trash Immediately: When you delete files, take a moment to check the Trash before emptying it.
- Not Backing Up Regularly: Failing to back up your data can result in loss, especially during system crashes.
Troubleshooting Issues
If you're experiencing problems while trying to recover your Excel files, here are some common issues and their solutions:
- File Not Showing Up: Make sure you check different locations, including the Documents folder and any external drives.
- Unable to Open Recovered File: The file may be corrupted. Try using Excel's "Open and Repair" option under the File menu.
- Time Machine Doesn't Show the File: Ensure that you have been backing up your data regularly.
Frequently Asked Questions
<div class="faq-section">
<div class="faq-container">
<h2>Frequently Asked Questions</h2>
<div class="faq-item">
<div class="faq-question">
<h3>What should I do if my Excel file is corrupted?</h3>
<span class="faq-toggle">+</span>
</div>
<div class="faq-answer">
<p>You can try opening the file with Excel's "Open and Repair" feature. If that fails, consider using third-party recovery tools.</p>
</div>
</div>
<div class="faq-item">
<div class="faq-question">
<h3>Can I recover a file that was not saved at all?</h3>
<span class="faq-toggle">+</span>
</div>
<div class="faq-answer">
<p>If you had AutoRecover enabled, you can check for unsaved workbooks via the File menu in Excel.</p>
</div>
</div>
<div class="faq-item">
<div class="faq-question">
<h3>How often does AutoRecover save my work?</h3>
<span class="faq-toggle">+</span>
</div>
<div class="faq-answer">
<p>AutoRecover usually saves your work every 10 minutes, but you can adjust this interval in Excel's preferences.</p>
</div>
</div>
</div>
</div>
When it comes to recovering your Excel files on a Mac, knowledge is power! By using AutoRecover, Trash recovery, Time Machine, and alternative recovery tools, you have a wealth of options at your fingertips. Make sure to follow best practices like regular backups and avoid common mistakes to keep your data safe.
Practicing these techniques and exploring related tutorials can further enhance your skills in data recovery and management. If you've learned something valuable today, consider checking out more tutorials on our blog for even more insights!
<p class="pro-note">🚀 Pro Tip: Always enable AutoSave when working on important files to minimize data loss!</p>