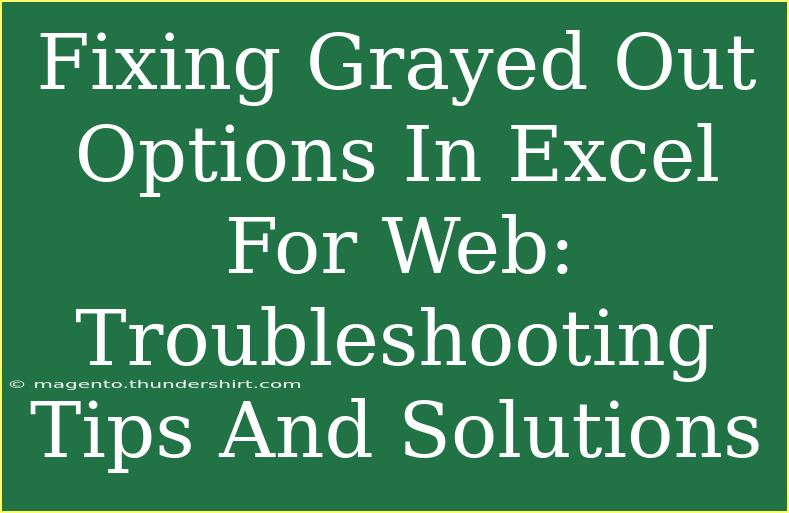If you've ever found yourself staring at grayed-out options in Excel for the web, you know how frustrating it can be. You might feel like you're ready to dive into your data, but those pesky options just won’t let you! 😩 Don’t worry, though—we’re here to help you troubleshoot these issues and provide you with some effective solutions. Let’s unravel the mystery behind those unclickable buttons and get you back on track!
Understanding Why Options Are Grayed Out
The first step in resolving grayed-out options is understanding why this happens in the first place. Here are some common reasons:
1. File Permissions
If you’re working on a shared workbook, permissions could be the culprit. Only the owner or those with edit rights can access certain functionalities. If you only have view rights, many options will be disabled.
2. Browser Compatibility
Excel for the web functions best with certain browsers. If you’re using an unsupported or outdated browser, features might not work properly.
3. Network Issues
A weak or unstable internet connection can lead to incomplete loading of features, causing them to appear grayed out.
4. Outdated Excel Version
Using an older version of Excel for the web can also restrict access to newer features.
5. File Type Restrictions
Certain file types, like CSV, may have limited functionalities compared to Excel (.xlsx) files.
Effective Troubleshooting Tips
Now that we’ve pinpointed some causes, let’s dive into troubleshooting! Here are a few methods to help you tackle this issue:
Step 1: Check File Permissions
-
How to Check: Open the file in Excel for the web and look for a message indicating your permission level. If you’re in view-only mode, you’ll need to ask the owner to grant you edit access.
-
Tip: To check if you are viewing or editing, look for options like "Share" or "Edit Workbook" in the toolbar.
Step 2: Switch Browsers
If you’re using an outdated browser, it’s time for an upgrade!
| Supported Browsers |
Notes |
| Google Chrome |
Best compatibility |
| Mozilla Firefox |
Generally performs well |
| Microsoft Edge |
Optimized for Microsoft applications |
| Safari |
Works best on Mac systems |
- How to Change: Simply download or update your browser of choice and log back into Excel for the web.
Step 3: Check Your Internet Connection
A reliable internet connection is crucial for cloud-based applications like Excel for the web.
- How to Check: Use websites like Speedtest.net to check your connection speed. If it’s slow, try resetting your router or connecting via Ethernet.
Step 4: Update Excel for the Web
If you find that Excel features are still grayed out, consider updating your web application. Normally, Excel for the web updates automatically, but sometimes a full refresh is needed.
- How to Refresh: Log out and log back in to your Microsoft account to force an update.
Step 5: File Format Conversion
If you’re using a file type that limits features, consider converting it to a .xlsx file.
- How to Convert: You can upload your file to Google Drive or another platform that allows you to convert file formats. Once converted, upload it back to Excel for the web.
<p class="pro-note">🚀Pro Tip: Regularly check for updates on your browser and Excel for the web to ensure optimal performance!</p>
Common Mistakes to Avoid
When dealing with grayed-out options, it's essential to avoid some typical pitfalls that can exacerbate your situation. Here are a few common mistakes:
- Assuming It's a Bug: While it might feel like a bug, many grayed-out features stem from permission issues or internet problems.
- Ignoring Updates: Neglecting to update your browser or Excel can lead to persistent issues that are otherwise easily resolved.
- Not Checking Compatibility: Always use a supported browser; otherwise, you risk missing out on essential functionalities.
Real-World Scenarios
Let’s make this more relatable! Here are some scenarios where you might encounter grayed-out options:
- Collaborative Projects: You're working on a project with a team member who has shared their workbook, but you can’t edit it because you only have view access.
- Data Analysis: You need to use functions or features for your data analysis, but find they're disabled because you're using an unsupported browser.
- Exporting Charts: Trying to export a chart as an image but finding that the export option is grayed out due to the file format you're using.
FAQs
<div class="faq-section">
<div class="faq-container">
<h2>Frequently Asked Questions</h2>
<div class="faq-item">
<div class="faq-question">
<h3>Why are some options grayed out in Excel for the web?</h3>
<span class="faq-toggle">+</span>
</div>
<div class="faq-answer">
<p>Options are typically grayed out due to file permissions, browser compatibility issues, or the type of file being used.</p>
</div>
</div>
<div class="faq-item">
<div class="faq-question">
<h3>How do I know if I have edit access to a file?</h3>
<span class="faq-toggle">+</span>
</div>
<div class="faq-answer">
<p>Check for any messages that indicate your permission level or look for “Edit Workbook” options in the toolbar.</p>
</div>
</div>
<div class="faq-item">
<div class="faq-question">
<h3>Can I convert a CSV file to .xlsx?</h3>
<span class="faq-toggle">+</span>
</div>
<div class="faq-answer">
<p>Yes! You can upload your CSV file to a platform that allows conversion, then save it as an .xlsx file.</p>
</div>
</div>
<div class="faq-item">
<div class="faq-question">
<h3>How can I improve my internet connection while using Excel for the web?</h3>
<span class="faq-toggle">+</span>
</div>
<div class="faq-answer">
<p>Consider connecting via Ethernet, resetting your router, or switching to a different network.</p>
</div>
</div>
<div class="faq-item">
<div class="faq-question">
<h3>What should I do if I encounter persistent grayed-out options?</h3>
<span class="faq-toggle">+</span>
</div>
<div class="faq-answer">
<p>Check your browser, internet connection, and permissions. If all else fails, reach out to support.</p>
</div>
</div>
</div>
</div>
Recapping everything, navigating through grayed-out options in Excel for the web might initially seem daunting, but with these practical tips and troubleshooting steps, you can conquer those challenges! Remember to check your permissions, update your browser, ensure a stable internet connection, and convert file types if needed. The more familiar you become with these processes, the easier it will be to work effectively in Excel for the web.
Engage with the Excel community, share your experiences, and explore related tutorials to become a master in Excel for the web!
<p class="pro-note">🔥Pro Tip: Experiment with your Excel documents to become more familiar with the features and options available!</p>