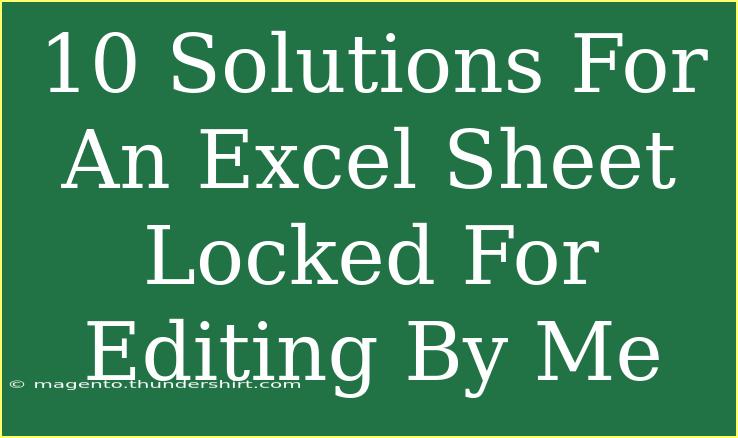Finding yourself unable to edit an Excel sheet that’s locked can be frustrating, especially when you have pressing deadlines or essential tasks to complete. Fear not! There are numerous solutions to regain access and edit that pesky spreadsheet. Below, we’ll explore ten effective methods for unlocking an Excel sheet, along with tips to prevent this issue in the future. Let’s dive in!
1. Understand the Locking Mechanism 🔒
Before we get into the solutions, it’s important to understand why an Excel sheet might be locked for editing:
- File Ownership: Excel documents can be locked if they're already opened by another user or if the file is still in use from a previous session.
- File Permissions: Sometimes, certain permissions set by the file owner may restrict editing capabilities.
- Corruption Issues: If the file has become corrupted, it might lead to unexpected locking.
By understanding these reasons, you can better tailor your approach to unlocking the document.
2. Check for Open Sessions
If you left the Excel document open or someone else did, that can be the reason behind the lock. Here’s how to verify:
-
Close Other Instances: Go to Task Manager (Ctrl + Shift + Esc) and look for any other instances of Excel running. Close those to free up the document.
-
Reopen the File: Once you've ensured no other instances are using the file, try reopening it.
3. Create a Copy
If you’re unable to edit the original file, creating a copy can sometimes bypass the issue:
- Right-click on the locked file in Explorer.
- Select Copy and then Paste to create a duplicate.
- Open the copied file and see if you can edit it.
This method often works if the lock is temporary or related to user permissions.
4. Save As New File
If creating a copy isn’t effective, you can try saving the locked file as a new document:
- Open the locked file.
- Navigate to File > Save As.
- Rename the file and choose a different location.
- Open the newly saved file and check if editing is available.
5. Check for Read-Only Status
Sometimes files are opened in "Read-Only" mode. Here’s how to check and change it:
- Right-click the Excel file in Explorer.
- Select Properties.
- Make sure the Read-only checkbox is unchecked.
After making changes, try reopening the file.
6. Review File Sharing Options
For files saved on shared drives or cloud storage, it’s essential to check sharing settings:
- Ensure that the file isn’t currently being edited by another user.
- If on OneDrive or Google Drive, check the file's activity log for current users and notify them if needed.
7. Use Excel's Repair Function
Corruption in an Excel file can often lead to locks. To repair the file:
- Open Excel and click on File.
- Go to Open and select the locked file.
- Click the arrow next to the Open button and select Open and Repair.
- Follow the prompts to repair the file.
8. Disable Add-Ins
Sometimes, third-party add-ins may cause conflicts leading to locked documents. Disabling them might solve the issue:
- Open Excel and go to File > Options.
- Click on Add-ins.
- At the bottom, choose COM Add-ins and click Go.
- Uncheck all add-ins and restart Excel.
9. Utilize Administrative Privileges
If your Excel file is part of a network, you may require admin privileges:
- Right-click on the Excel shortcut and select Run as administrator.
- This may help you bypass any permission restrictions.
10. Final Resort: Password Removal
If you have set a password to lock the workbook, and now wish to remove it, you’ll need to do this through:
- Open the Excel file and enter the password.
- Go to File > Info.
- Click on Protect Workbook, then Encrypt with Password.
- Delete the password and click OK.
Note: Removing a password from a protected file should be done carefully, as it can compromise security.
Tips for Preventing Locked Files
To avoid running into locked Excel sheets in the future, consider these proactive tips:
- Always close Excel properly to avoid leaving files in a locked state.
- Frequently save backups of your important files.
- Set clear permissions for shared files in collaborative environments.
By keeping these tips in mind, you can minimize the risk of encountering locked documents.
<div class="faq-section">
<div class="faq-container">
<h2>Frequently Asked Questions</h2>
<div class="faq-item">
<div class="faq-question">
<h3>Why is my Excel file locked for editing?</h3>
<span class="faq-toggle">+</span>
</div>
<div class="faq-answer">
<p>Your Excel file may be locked due to another user currently editing it, incorrect permissions, or because the file is still open in another instance of Excel.</p>
</div>
</div>
<div class="faq-item">
<div class="faq-question">
<h3>How do I unlock an Excel file that is password protected?</h3>
<span class="faq-toggle">+</span>
</div>
<div class="faq-answer">
<p>You can unlock a password protected Excel file by entering the correct password, then going to File > Info > Protect Workbook and selecting "Encrypt with Password". Remove the password and save the changes.</p>
</div>
</div>
<div class="faq-item">
<div class="faq-question">
<h3>What should I do if the Excel file seems corrupted?</h3>
<span class="faq-toggle">+</span>
</div>
<div class="faq-answer">
<p>Try using the "Open and Repair" feature in Excel by going to File > Open, selecting the corrupted file, clicking the arrow next to "Open", and then selecting "Open and Repair".</p>
</div>
</div>
<div class="faq-item">
<div class="faq-question">
<h3>How can I check if someone else is editing the file?</h3>
<span class="faq-toggle">+</span>
</div>
<div class="faq-answer">
<p>If your file is saved in a shared location like OneDrive or SharePoint, you can often see who has the file open. If it’s stored locally, consider asking colleagues if they have the file open.</p>
</div>
</div>
</div>
</div>
Finding a solution to an Excel sheet that’s locked for editing can be challenging, but as outlined above, there are numerous effective methods to regain access. By employing these strategies and being proactive about file management, you'll save yourself time and frustration. Remember to regularly practice these steps and keep learning about Excel’s capabilities!
<p class="pro-note">🔍 Pro Tip: Regularly save your Excel files and back them up to avoid future lock issues!</p>