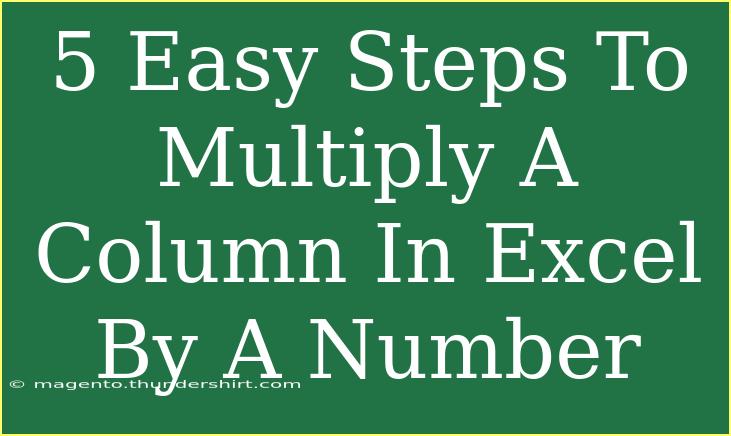Multiplying a column by a number in Excel is a common task that can greatly enhance your efficiency when dealing with data. Whether you’re adjusting financial figures, converting units, or simply calculating totals, knowing how to do this can save you time and prevent errors. Luckily, it's simpler than you might think! Let’s dive into five easy steps that will help you master this technique in no time. 📊
Step 1: Open Your Excel Workbook
First, open your Excel workbook where the data you want to work with is located. If you're starting from scratch, create a new workbook and input your data into a column. For instance, let’s say you have a list of item prices in column A.
Step 2: Select the Column
Next, click on the header of the column you want to multiply. This highlights the entire column. For instance, if your prices are in column A, simply click on the "A" at the top of the column. This way, you are preparing to apply the formula to all the cells in that column.
Step 3: Enter the Multiplication Formula
In a new cell (for example, B1), you will enter the multiplication formula. If you want to multiply all the values in column A by a specific number—let's say 2—you can enter the following formula:
=A1*2
This formula takes the value from cell A1 and multiplies it by 2.
Step 4: Apply the Formula to the Entire Column
To apply this formula to the entire column, you can use the fill handle, which is a small square at the bottom-right corner of the cell that contains the formula. Here's how:
- Click on the cell where you just entered the formula (B1).
- Move your cursor to the fill handle in the bottom-right corner until it turns into a plus sign (+).
- Click and drag the fill handle down through the cells in column B that correspond to your data in column A.
This will automatically adjust the formula for each row, multiplying each value in column A by 2 and displaying the results in column B. 📈
Step 5: Review Your Results
Finally, take a moment to review the results. You should see all your original values in column A multiplied by the number you specified in column B. If anything looks off, double-check the formulas and ensure you’ve applied them correctly.
Common Mistakes to Avoid
- Forgetting to adjust references: If you hard-code numbers instead of referencing a cell, it may lead to errors when you want to change that value later.
- Using absolute references unintentionally: Be cautious with your cell references. Using dollar signs (e.g., $A$1) will keep the reference fixed when copying formulas.
- Not dragging down far enough: Make sure you drag down the fill handle all the way to cover all relevant cells; otherwise, some values will be left uncalculated.
Troubleshooting Tips
If something isn’t working as expected, here are a few troubleshooting tips:
- Check that the cells you are multiplying are formatted as numbers. Sometimes, numbers can be stored as text, which can lead to unexpected results.
- If you see an error, look for common error messages in Excel (e.g.,
#DIV/0!, #VALUE!) and address those according to Excel’s guidance.
<div class="faq-section">
<div class="faq-container">
<h2>Frequently Asked Questions</h2>
<div class="faq-item">
<div class="faq-question">
<h3>Can I multiply multiple columns at once?</h3>
<span class="faq-toggle">+</span>
</div>
<div class="faq-answer">
<p>Yes, you can use the same approach for multiple columns by entering the respective formulas in adjacent columns.</p>
</div>
</div>
<div class="faq-item">
<div class="faq-question">
<h3>What if I want to multiply by a number in another cell?</h3>
<span class="faq-toggle">+</span>
</div>
<div class="faq-answer">
<p>You can reference that cell instead of a hardcoded number, e.g., =A1*$C$1 where C1 holds your multiplier.</p>
</div>
</div>
<div class="faq-item">
<div class="faq-question">
<h3>Is there a way to do this without dragging?</h3>
<span class="faq-toggle">+</span>
</div>
<div class="faq-answer">
<p>Yes, you can use the "Paste Special" feature to multiply an entire column by a constant value quickly.</p>
</div>
</div>
<div class="faq-item">
<div class="faq-question">
<h3>Can I use formulas with different mathematical operations?</h3>
<span class="faq-toggle">+</span>
</div>
<div class="faq-answer">
<p>Absolutely! You can easily modify the formulas to perform addition, subtraction, or division by changing the operator.</p>
</div>
</div>
</div>
</div>
Recapping what we’ve covered, multiplying a column in Excel is an essential skill that can save you time and enhance your data handling capabilities. The five simple steps guide you through selecting the column, entering the formula, and applying it quickly with the fill handle. Plus, with the tips on common mistakes and troubleshooting, you can avoid pitfalls and get the results you need efficiently.
So, what are you waiting for? Dive into your Excel workbook, try out these steps, and enhance your skills further with related tutorials! You'll find the more you practice, the more confident you'll become with Excel’s features.
<p class="pro-note">📌Pro Tip: Use the "Format Painter" to quickly apply number formatting from one column to another!</p>