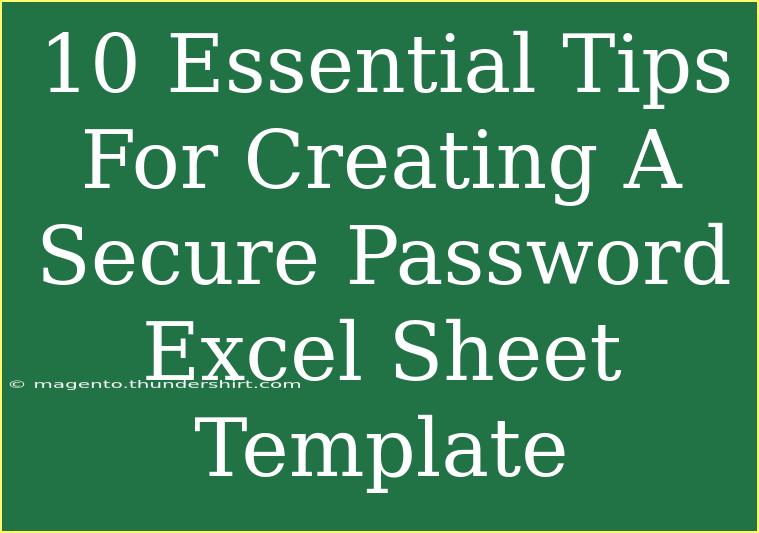Creating a secure password Excel sheet template is crucial in managing and protecting sensitive information. In today's digital age, the threats of cyber-attacks and data breaches are ever-increasing, making it essential to have a solid strategy for password management. By creating an Excel sheet dedicated to passwords, you can streamline the process while ensuring that your passwords are both secure and easily accessible when you need them. Here, we’ll provide you with 10 essential tips to create an effective password management template, common mistakes to avoid, and troubleshooting strategies.
1. Use Strong, Unique Passwords
The first rule of password creation is to ensure that every password is strong and unique. Avoid using common words, phrases, or predictable patterns (like "12345" or "password").
Tips for Strong Passwords:
- Combine upper and lower case letters, numbers, and special characters (e.g., !@#$%^&*).
- Aim for a minimum of 12-16 characters.
- Consider using a passphrase, which is longer and easier to remember (e.g., "Sunshine#Dances123!").
2. Organize Your Excel Sheet Effectively
Your Excel password sheet should be organized in a way that you can easily navigate through it. Here’s a suggested layout:
| Service/Account |
Username/Email |
Password |
Notes |
Last Updated |
| Facebook |
yourname@email.com |
StrongPass1 |
Recovery info |
01/01/2023 |
| Bank Account |
yourbank@email.com |
AnotherStr0ng$ |
2FA enabled |
01/02/2023 |
By structuring your sheet like this, you can quickly find the information you need without any hassle.
3. Implement Password Complexity
To further enhance your password security, add complexity rules to your Excel sheet. For instance, you can create a separate column that indicates whether a password meets specific criteria, such as length, and the inclusion of numbers or symbols. This could look like:
| Password |
Length |
Contains Number |
Contains Special |
| StrongPass1 |
Yes |
Yes |
Yes |
| WeakPass |
No |
No |
No |
4. Regularly Update Your Passwords
Make it a habit to update your passwords regularly, ideally every three to six months. Keeping this in mind, you can add a column in your Excel sheet to remind you when each password was last updated.
5. Use Excel's Password Protection Feature
To protect your password sheet, utilize Excel’s built-in password protection features. This prevents unauthorized users from accessing or editing your sensitive data.
- Go to
File > Info > Protect Workbook.
- Select
Encrypt with Password and set a strong password to secure your Excel file.
6. Include Backup and Recovery Options
For each account, include information on how to recover access. This might include security questions or backup email addresses. You can add these details under the “Notes” section of your sheet, ensuring that they are concise yet informative.
7. Educate Yourself on Phishing Attacks
Awareness is your best defense against phishing attempts. Include a section in your Excel sheet with tips on how to identify phishing emails or suspicious links to protect yourself while online.
8. Avoid Reusing Passwords
One of the most critical aspects of password management is avoiding password reuse across multiple accounts. In your Excel sheet, use a different password for every entry. This way, if one account is compromised, your others remain safe.
9. Use Two-Factor Authentication (2FA)
Whenever possible, enable 2FA for your accounts. This adds an extra layer of security beyond just your password. Make a note of which accounts have 2FA enabled in your password sheet for easy reference.
10. Regularly Review and Audit Your Passwords
It's essential to periodically review your password sheet to identify any weak or outdated passwords. Set reminders on your calendar to audit your sheet every few months.
Common Mistakes to Avoid
- Using Simple Passwords: Avoid using birthdays or names, as they can be easily guessed.
- Neglecting to Update Passwords: Failing to change passwords regularly leaves you vulnerable.
- Ignoring Security Alerts: Always pay attention to any alerts from your service providers regarding unusual activities.
Troubleshooting Issues
If you forget your Excel password, there are a few strategies to regain access:
- Use password recovery software to unlock your sheet.
- If you cannot regain access, consider starting over with a new sheet while keeping a separate note of your important passwords in a secure place.
<div class="faq-section">
<div class="faq-container">
<h2>Frequently Asked Questions</h2>
<div class="faq-item">
<div class="faq-question">
<h3>How do I create a secure password?</h3>
<span class="faq-toggle">+</span>
</div>
<div class="faq-answer">
<p>Use a combination of letters, numbers, and special characters, and avoid using personal information.</p>
</div>
</div>
<div class="faq-item">
<div class="faq-question">
<h3>Can I store passwords in Excel safely?</h3>
<span class="faq-toggle">+</span>
</div>
<div class="faq-answer">
<p>Yes, but it's important to use Excel's password protection feature and keep the file backed up.</p>
</div>
</div>
<div class="faq-item">
<div class="faq-question">
<h3>What is two-factor authentication?</h3>
<span class="faq-toggle">+</span>
</div>
<div class="faq-answer">
<p>It's an extra layer of security that requires not only your password but also a second form of verification.</p>
</div>
</div>
<div class="faq-item">
<div class="faq-question">
<h3>How often should I change my passwords?</h3>
<span class="faq-toggle">+</span>
</div>
<div class="faq-answer">
<p>Every three to six months is a good rule of thumb to enhance security.</p>
</div>
</div>
<div class="faq-item">
<div class="faq-question">
<h3>What should I do if I suspect my password has been compromised?</h3>
<span class="faq-toggle">+</span>
</div>
<div class="faq-answer">
<p>Change your password immediately and monitor your accounts for unusual activity.</p>
</div>
</div>
</div>
</div>
By following these tips and avoiding common mistakes, you can create a secure password Excel sheet template that not only protects your passwords but also makes management a breeze. Remember to keep practicing and reviewing your password practices regularly. The more familiar you are with your system, the better prepared you'll be against potential security threats.
<p class="pro-note">🔑Pro Tip: Always back up your Excel file to a secure location to prevent data loss!</p>