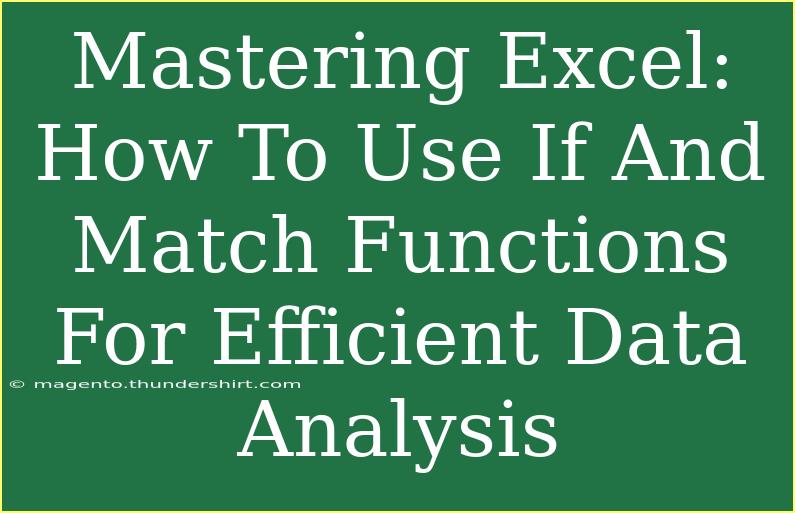When it comes to data analysis, mastering Excel's functions is a game-changer. Among the many powerful tools within Excel, the IF and MATCH functions stand out for their flexibility and utility in analyzing and manipulating data. These functions can help you make informed decisions by allowing you to test conditions and find specific data points efficiently. This blog post is designed to guide you through the ins and outs of using the IF and MATCH functions effectively, share handy tips, and help you avoid common pitfalls. Let's dive in! 🏊♂️
Understanding the IF Function
The IF function is a logical function that enables you to perform different actions based on whether a condition is true or false. The syntax for the IF function is as follows:
IF(logical_test, value_if_true, value_if_false)
How to Use the IF Function
-
Basic Example: Imagine you have a list of student grades and want to determine if each student passed or failed.
- Formula:
=IF(A1 >= 60, "Pass", "Fail")
- In this case, if the value in cell A1 (the grade) is greater than or equal to 60, the function returns "Pass". Otherwise, it returns "Fail".
-
Nested IF Function: If you need to test multiple conditions, you can nest IF functions within each other.
- Formula:
=IF(A1 >= 90, "A", IF(A1 >= 80, "B", IF(A1 >= 70, "C", IF(A1 >= 60, "D", "F"))))
- This formula grades the student based on their score.
Common Mistakes to Avoid with IF Functions
- Ignoring quotation marks: Strings must be enclosed in quotation marks. Forgetting them leads to errors.
- Not using absolute references: When copying formulas, using absolute references can prevent unwanted changes.
Understanding the MATCH Function
The MATCH function searches for a specified item in a range and returns its relative position. The syntax is:
MATCH(lookup_value, lookup_array, [match_type])
How to Use the MATCH Function
-
Basic Example: Suppose you have a list of names and want to find the position of "John" in a list.
- Formula:
=MATCH("John", A1:A10, 0)
- Here, the
0 signifies an exact match. The function returns the position of "John" within the specified range.
-
Using MATCH with Other Functions: Combining MATCH with other functions can be incredibly powerful.
Troubleshooting Common MATCH Issues
- Incorrect match type: Ensure that you use
0 for exact matches if you expect an exact result.
- Data types mismatch: Make sure the data types in the lookup array match the lookup value (e.g., text vs. number).
Combining IF and MATCH for Efficient Analysis
Combining these functions elevates your data analysis skills. By using IF with MATCH, you can create complex conditions and streamline your decision-making processes.
Example Scenario
Imagine you're analyzing sales data and want to categorize salespersons based on performance:
-
Set Up Your Data:
- Column A: Names of Salespersons
- Column B: Sales Amounts
- Column C: Performance Categories (to be determined)
-
Using IF and MATCH Together:
- Formula in cell C1:
=IF(MATCH(B1, {0, 5000, 10000, 20000}, 1) = 1, "Underperformer", IF(MATCH(B1, {0, 5000, 10000, 20000}, 1) = 2, "Average Performer", "Top Performer"))
- This formula categorizes the salespersons based on their sales amount.
Quick Reference Table for IF and MATCH Functions
<table>
<tr>
<th>Function</th>
<th>Use Case</th>
<th>Example</th>
</tr>
<tr>
<td>IF</td>
<td>Testing conditions</td>
<td>=IF(A1 > 10, "Greater", "Lesser")</td>
</tr>
<tr>
<td>MATCH</td>
<td>Finding positions</td>
<td>=MATCH("Apple", A1:A10, 0)</td>
</tr>
<tr>
<td>Combination</td>
<td>Complex condition analysis</td>
<td>=IF(MATCH(B1, {0, 50, 100}, 1) = 1, "Low", "High")</td>
</tr>
</table>
<p class="pro-note">💡Pro Tip: Test your formulas with sample data to ensure they work before applying them to large datasets.</p>
Frequently Asked Questions
<div class="faq-section">
<div class="faq-container">
<h2>Frequently Asked Questions</h2>
<div class="faq-item">
<div class="faq-question">
<h3>Can I combine IF and MATCH with other functions?</h3>
<span class="faq-toggle">+</span>
</div>
<div class="faq-answer">
<p>Absolutely! You can use IF and MATCH in combination with functions like INDEX or VLOOKUP to enhance your data analysis capabilities.</p>
</div>
</div>
<div class="faq-item">
<div class="faq-question">
<h3>What if MATCH returns an error?</h3>
<span class="faq-toggle">+</span>
</div>
<div class="faq-answer">
<p>If MATCH returns an error, check if the lookup value exists in the lookup array and ensure that the match type is set correctly.</p>
</div>
</div>
<div class="faq-item">
<div class="faq-question">
<h3>Is it possible to use IF with more than two outcomes?</h3>
<span class="faq-toggle">+</span>
</div>
<div class="faq-answer">
<p>Yes! You can nest multiple IF statements to cover additional outcomes, but be cautious as it can make formulas complex and harder to read.</p>
</div>
</div>
</div>
</div>
Throughout this post, we explored how to effectively use the IF and MATCH functions in Excel. By mastering these powerful tools, you can enhance your data analysis skills and make smarter, data-driven decisions. Keep practicing and exploring new ways to utilize Excel’s functionalities!
<p class="pro-note">🌟Pro Tip: Experiment with real-world datasets to deepen your understanding of IF and MATCH functions!</p>