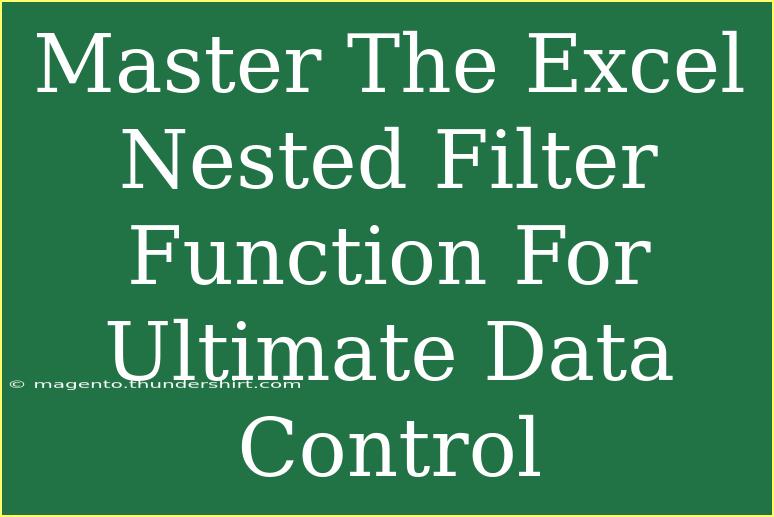The Excel Nested Filter function is a powerhouse when it comes to managing your data. If you've ever found yourself overwhelmed by a sea of numbers and looking for specific information, the nested filter is your saving grace! 🎉 Whether you’re a data analyst or just someone who needs to organize a messy spreadsheet, mastering this function will make your life a whole lot easier.
Let’s dive deep into how you can harness the full potential of the Excel Nested Filter function, along with helpful tips, shortcuts, and advanced techniques to make data management a breeze.
Understanding the Nested Filter Function
Before we start playing with the filters, it’s important to understand what a nested filter is. At its core, a nested filter allows you to apply multiple filtering criteria to your data simultaneously. This means you can zoom in on the specific data points you need without getting lost in irrelevant information.
Basic Syntax of the Filter Function
The general syntax for using the Filter function in Excel looks like this:
=FILTER(array, include, [if_empty])
- array: This is the range of cells that you want to filter.
- include: This is the condition that must be met for a cell to be included in the filtered results.
- [if_empty]: This optional argument allows you to specify what to return if no data meets the criteria.
Crafting Your Nested Filter
When nesting filter functions, you’ll essentially put one FILTER function inside another. Here’s an example:
=FILTER(FILTER(A1:C10, A1:A10="Sales"), B1:B10>1000)
In this example, the first filter will return all rows where the value in column A is “Sales,” and the second filter will narrow it down to only those rows where the value in column B is greater than 1000.
Step-by-Step Guide to Create a Nested Filter
Let’s break it down step by step. For this guide, let’s assume you have a dataset containing sales data and you want to filter out sales from a specific region with revenue above a certain threshold.
-
Select Your Dataset
Click on the cell that contains your data. Make sure you know the range you’ll be working with, for example, A1:C10.
-
Start the FILTER Function
In a new cell, type =FILTER( and select your dataset range. For example, =FILTER(A1:C10,
-
Set Your First Condition
Input your first condition. For instance, to filter by region: A1:A10="West".
-
Nesting the Second Filter
Type ), to close the first filter, then start another FILTER function. Example:
FILTER(..., B1:B10 > 1000).
-
Complete the Function
Combine everything into one nested formula:
=FILTER(FILTER(A1:C10, A1:A10="West"), B1:B10>1000)
-
Press Enter
Hit Enter, and you’ll see the filtered results appear in your worksheet!
Example Scenario
Consider the following dataset:
| Region |
Sales |
Revenue |
| East |
Sales |
800 |
| West |
Sales |
1200 |
| North |
Sales |
900 |
| West |
Sales |
1500 |
Using the nested filter we created, you’ll only see the rows where the region is “West” and the revenue is greater than 1000.
<table>
<tr>
<th>Region</th>
<th>Sales</th>
<th>Revenue</th>
</tr>
<tr>
<td>West</td>
<td>Sales</td>
<td>1200</td>
</tr>
<tr>
<td>West</td>
<td>Sales</td>
<td>1500</td>
</tr>
</table>
Tips for Maximizing the Nested Filter Function
Here are some handy tips to help you get the most out of the nested filter function:
- Combine Criteria: Use multiple filters to get precise data. Need sales from multiple regions? Simply expand the conditions.
- Keep It Simple: Don't over-complicate your filters. Complex filters can lead to errors.
- Use Logical Operators: You can use
AND and OR conditions to refine your filters even further.
- Test Your Filters: Run smaller datasets first to ensure your nested filters are working correctly before applying them to larger ones.
Common Mistakes to Avoid
While working with the nested filter function, there are some common pitfalls you should be aware of:
- Incorrect Range References: Always double-check your range references to ensure you're filtering the correct data.
- Overcomplicated Formulas: If your formula is getting too complex, consider breaking it down into simpler parts.
- Data Types: Ensure that the data types you're filtering (e.g., numbers, text) match across your criteria.
Troubleshooting Nested Filters
If you encounter issues with your nested filters, here are some troubleshooting tips:
- Check for Errors: Excel will usually return an error if something is wrong with the formula. Check your syntax.
- Data Not Updating: Ensure that your data isn't cached. Try refreshing or re-entering the formula.
- Unfiltered Results: If your results seem off, verify the conditions you've applied in your filters.
<div class="faq-section">
<div class="faq-container">
<h2>Frequently Asked Questions</h2>
<div class="faq-item">
<div class="faq-question">
<h3>Can I use nested filters with non-contiguous data?</h3>
<span class="faq-toggle">+</span>
</div>
<div class="faq-answer">
<p>Unfortunately, the FILTER function requires contiguous data. You may need to rearrange your dataset.</p>
</div>
</div>
<div class="faq-item">
<div class="faq-question">
<h3>What happens if my filter criteria are too broad?</h3>
<span class="faq-toggle">+</span>
</div>
<div class="faq-answer">
<p>You may get too many results. Narrow down your criteria for more specific data.</p>
</div>
</div>
<div class="faq-item">
<div class="faq-question">
<h3>Can I combine the FILTER function with other functions?</h3>
<span class="faq-toggle">+</span>
</div>
<div class="faq-answer">
<p>Yes, you can nest other functions like SORT or UNIQUE within your FILTER functions for more advanced data manipulation.</p>
</div>
</div>
</div>
</div>
Mastering the Excel Nested Filter function opens up a world of possibilities for managing your data efficiently. By implementing these steps and tips, you'll be able to filter your datasets effortlessly and avoid common mistakes. The real magic of Excel lies in your ability to use these tools to derive valuable insights from your data! So, don’t hesitate—dive in and start filtering your data like a pro!
<p class="pro-note">🌟Pro Tip: Always check your formula syntax to avoid unnecessary errors!</p>