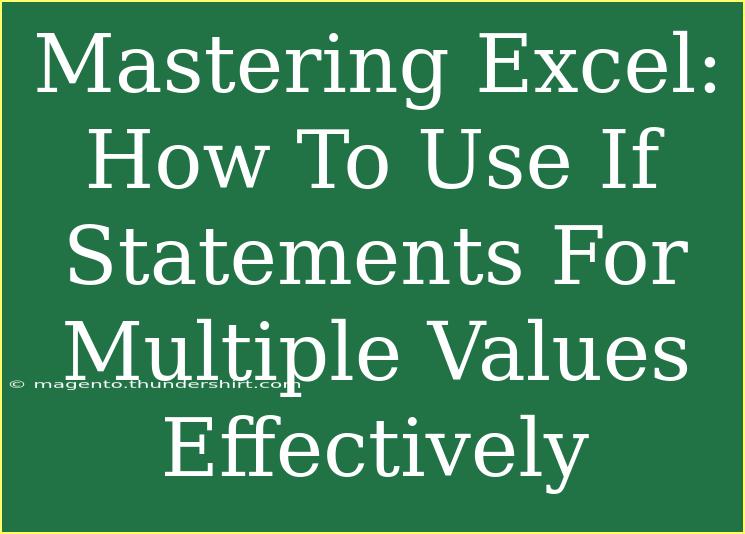If you've ever found yourself buried in data, trying to make sense of it all in Excel, you're certainly not alone. Excel is an incredibly powerful tool that can transform how you analyze, organize, and present your data. One of the standout features of Excel is the "IF" statement, which allows you to perform conditional calculations. Whether you're managing budgets, conducting sales analyses, or keeping track of project statuses, knowing how to master "IF" statements—especially when dealing with multiple values—can significantly enhance your data skills. 🧠
In this guide, we'll dive into the world of "IF" statements, explore how to apply them effectively for multiple values, and provide practical examples. Plus, we’ll cover some common pitfalls to avoid and answer frequently asked questions to solidify your understanding. Let’s get started!
Understanding IF Statements
At its core, an IF statement in Excel checks whether a condition is true or false and returns one value if the condition is true and another value if it is false. The basic syntax of the IF function is as follows:
IF(condition, value_if_true, value_if_false)
Expanding IF Statements for Multiple Values
When dealing with multiple values, you can nest IF statements. This involves placing one IF statement inside another, allowing for multiple conditions to be evaluated. The general syntax for a nested IF statement looks like this:
IF(condition1, value_if_true1, IF(condition2, value_if_true2, value_if_false2))
Practical Example of IF Statements
Imagine you have a dataset of students with their scores, and you want to assign letter grades based on their scores. You might want to implement the following grading system:
- A: 90 and above
- B: 80 to 89
- C: 70 to 79
- D: 60 to 69
- F: below 60
Here’s how to set this up using nested IF statements in Excel:
=IF(A1>=90, "A", IF(A1>=80, "B", IF(A1>=70, "C", IF(A1>=60, "D", "F"))))
This formula checks the score in cell A1 and assigns the appropriate letter grade based on the criteria.
Using the IFS Function
If you're using a version of Excel that supports it, you can simplify the process by using the IFS function, which allows you to evaluate multiple conditions without nesting:
=IFS(A1>=90, "A", A1>=80, "B", A1>=70, "C", A1>=60, "D", A1<60, "F")
This way, the formula is more readable and easier to maintain.
Tips for Using IF Statements Effectively
-
Keep It Simple: Nesting too many IF statements can make your formulas complicated and harder to debug. If you find yourself nesting beyond three or four levels, consider using the IFS function or breaking your conditions into separate cells.
-
Use Helper Columns: If your logic gets too complicated, consider using helper columns. For example, instead of cramming all logic into one cell, calculate intermediate values in separate columns and then summarize them in your final cell.
-
Avoid Logical Errors: Make sure your conditions do not overlap. For instance, ensure that "if A1>=70" is followed by "if A1<70" to avoid confusion in grading.
-
Use Data Validation: To prevent errors, use data validation to restrict user input to a certain range of values. This way, the IF statements will have a reliable set of inputs to evaluate.
-
Test Your Formulas: Always test your formulas with various inputs to confirm that they return the expected results, especially when dealing with nested statements.
Common Mistakes to Avoid
- Forgetting Parentheses: Excel can be picky with parentheses. Double-check that your IF statements are correctly opened and closed.
- Overusing Nested IFs: It’s easy to think more nesting equals more complexity; however, too much nesting can lead to confusion. Opt for using simpler functions where possible.
- Incorrect References: Ensure that you reference the correct cells. Excel may not always give an error when you reference the wrong cell, leading to silent failures in your calculations.
Troubleshooting IF Statements
If your IF statements aren't working as expected, here are some quick troubleshooting tips:
- Check for Typos: A simple spelling error can lead to unexpected results.
- Evaluate Step by Step: Use the "Evaluate Formula" tool in Excel to go step by step through your IF statements to identify where it goes wrong.
- Debug: Temporarily replace complex formulas with simpler ones to test if each segment is functioning correctly.
<div class="faq-section">
<div class="faq-container">
<h2>Frequently Asked Questions</h2>
<div class="faq-item">
<div class="faq-question">
<h3>Can I use IF statements with other functions?</h3>
<span class="faq-toggle">+</span>
</div>
<div class="faq-answer">
<p>Yes! You can combine IF statements with functions like SUM, AVERAGE, COUNT, and more to create dynamic calculations based on your conditions.</p>
</div>
</div>
<div class="faq-item">
<div class="faq-question">
<h3>How many IF statements can I nest?</h3>
<span class="faq-toggle">+</span>
</div>
<div class="faq-answer">
<p>Excel allows you to nest up to 64 IF statements, but it's best practice to keep it simple and opt for functions like IFS when possible.</p>
</div>
</div>
<div class="faq-item">
<div class="faq-question">
<h3>What should I do if my IF statement returns an error?</h3>
<span class="faq-toggle">+</span>
</div>
<div class="faq-answer">
<p>Check for errors in your formula syntax, verify your cell references, and ensure that the conditions are properly defined.</p>
</div>
</div>
<div class="faq-item">
<div class="faq-question">
<h3>Can I use IF statements to return text instead of numbers?</h3>
<span class="faq-toggle">+</span>
</div>
<div class="faq-answer">
<p>Absolutely! IF statements can return both numeric and text values depending on your conditions.</p>
</div>
</div>
</div>
</div>
To wrap things up, mastering IF statements in Excel can dramatically improve your data analysis capabilities. Understanding how to utilize IF statements for multiple values will allow you to streamline your processes and make your data work harder for you. Keep experimenting with these techniques, and don’t hesitate to check out more tutorials to deepen your knowledge. Happy Excel-ing! 📊
<p class="pro-note">💡Pro Tip: Always validate your data inputs to reduce the chances of errors in your IF statements!</p>