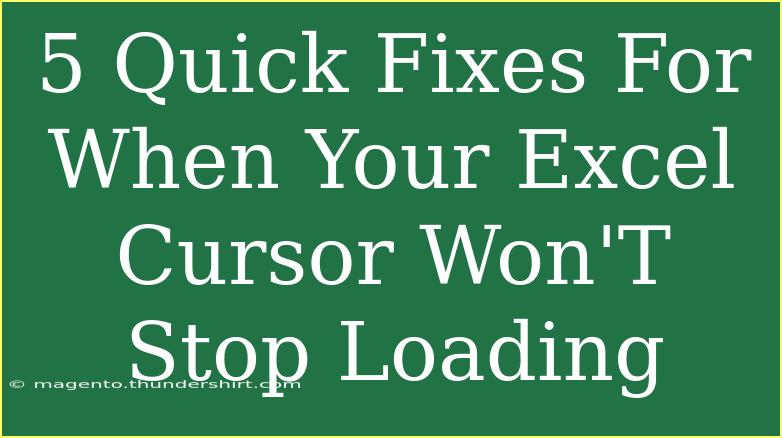We've all been there—you're in the middle of an important Excel project, and suddenly your cursor gets stuck in that never-ending loading mode. The spinning wheel of frustration! 😩 This seemingly harmless issue can make you feel like you’re losing precious time, and it might even put a wrench in your productivity. But don’t worry! In this article, we'll cover five quick fixes to help you get back on track when your Excel cursor won't stop loading.
Common Causes of the Loading Cursor
Before diving into the solutions, let's quickly identify why this might be happening. Several factors can contribute to a cursor that won’t stop loading in Excel:
- Heavy File Size: If your Excel file is too large, it may take time for the software to process it.
- Add-ins or Macros: Sometimes, third-party add-ins or macros can create a lag.
- Corrupted Excel File: An issue with the file itself can cause problems.
- Outdated Software: Not having the latest updates installed can lead to performance issues.
- Background Processes: Other applications running in the background can slow down Excel.
Now that we've got a clearer understanding of the potential culprits, let’s explore the five quick fixes you can try to resolve this issue.
Quick Fix #1: Close Unnecessary Programs
When your computer’s RAM is maxed out with too many applications, Excel struggles to work efficiently. Here’s what you can do:
- Press Ctrl + Shift + Esc to open the Task Manager.
- Look through the list of running applications.
- Right-click on any programs you don’t need and select End Task.
This simple task can free up resources, allowing Excel to run smoothly again.
Quick Fix #2: Disable Add-ins
Sometimes, add-ins can interfere with Excel's functionality. To disable them:
- Open Excel and go to File > Options.
- Select Add-ins from the left menu.
- At the bottom, select Excel Add-ins from the drop-down menu and click Go.
- Uncheck the boxes next to any add-ins you want to disable and click OK.
Check if disabling the add-ins helps in removing the loading cursor. If it does, you can try enabling them one at a time to find the culprit.
Quick Fix #3: Clear Excel’s Cache
Clearing the cache can sometimes resolve issues with loading. Here’s how to do it:
- Close Excel completely.
- Press Windows + R to open the Run dialog box.
- Type in
%temp% and hit Enter.
- Look for any files that start with
Excel and delete them.
Reopen Excel afterward and see if the cursor still keeps loading.
Quick Fix #4: Update Excel
Using outdated software can lead to all sorts of problems. Make sure your Excel is up to date:
- Open Excel and go to File > Account.
- Click on Update Options > Update Now.
After the update, check to see if the cursor still behaves that way.
Quick Fix #5: Repair the Excel File
If the issue persists, the problem might be with the file itself. Here’s how to repair it:
- Open Excel and go to File > Open.
- Navigate to the file in question.
- Click the arrow next to Open and select Open and Repair.
- Follow the prompts to repair the file.
Doing this can potentially recover any lost data and eliminate loading issues.
Tips for Prevention
Once you’ve resolved the loading cursor issue, consider the following preventive measures:
- Regularly save and back up your files.
- Keep your Excel and system updated.
- Limit the number of open applications while using Excel.
- Periodically check for and disable unnecessary add-ins.
FAQs
<div class="faq-section">
<div class="faq-container">
<h2>Frequently Asked Questions</h2>
<div class="faq-item">
<div class="faq-question">
<h3>Why does my Excel cursor keep loading?</h3>
<span class="faq-toggle">+</span>
</div>
<div class="faq-answer">
<p>It could be due to a large file size, interfering add-ins, or performance issues with your computer.</p>
</div>
</div>
<div class="faq-item">
<div class="faq-question">
<h3>Can I fix the loading cursor without closing Excel?</h3>
<span class="faq-toggle">+</span>
</div>
<div class="faq-answer">
<p>Yes! You can try disabling add-ins and clearing the cache without having to close Excel.</p>
</div>
</div>
<div class="faq-item">
<div class="faq-question">
<h3>How can I avoid loading issues in the future?</h3>
<span class="faq-toggle">+</span>
</div>
<div class="faq-answer">
<p>Regularly update your software, limit the number of open applications, and clean up your files.</p>
</div>
</div>
</div>
</div>
In summary, while encountering a loading cursor in Excel can be exasperating, most issues can be fixed with a few simple steps. Regular maintenance, such as closing unnecessary applications and keeping your software updated, can significantly enhance your overall Excel experience. So, practice these tips, and don't hesitate to explore other Excel tutorials to further boost your skills.
<p class="pro-note">✨Pro Tip: Regularly save and back up your work to prevent data loss in case of loading issues!</p>