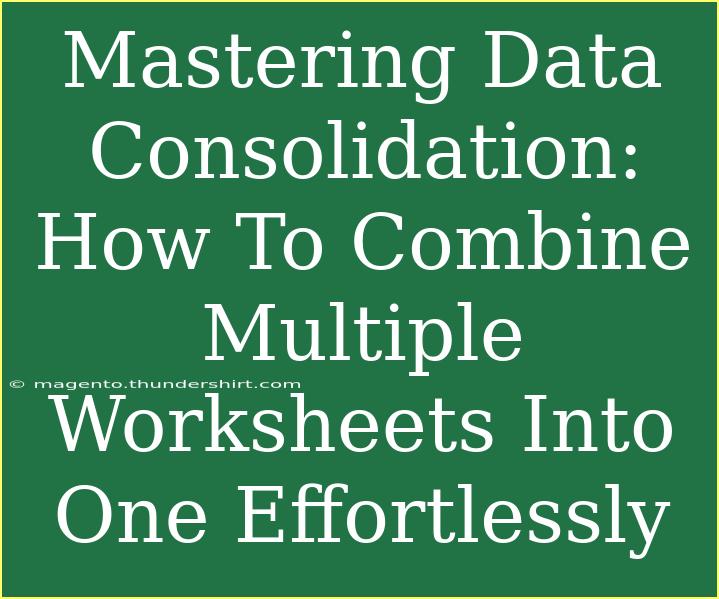Data consolidation can seem like a daunting task, especially when you're staring at a multitude of spreadsheets, each filled with crucial information. But don't let that overwhelm you! Combining multiple worksheets into one can be a straightforward process if you know the right techniques. 🗂️ In this post, we’ll explore helpful tips, shortcuts, and advanced techniques that will make data consolidation feel like a breeze.
Why Consolidate Data?
Combining multiple worksheets into one master sheet streamlines your work processes, enhances data analysis, and helps you maintain accuracy. If you've ever found yourself lost in a sea of spreadsheets, you know how easy it is for data discrepancies to occur. By consolidating your data, you'll not only save time but also create a more manageable and coherent data structure. 🌟
Getting Started: Preparing for Consolidation
Before you dive into the consolidation process, there are a few steps you should take to ensure everything runs smoothly.
-
Assess Your Data: Review the structure of each worksheet. Ensure that the headers and columns match up where they need to. If you have similar data in different formats, consider standardizing them first.
-
Back Up Your Data: Always create a backup of your spreadsheets before making any changes. This way, if something goes wrong, you can easily revert to the original files. 🛡️
-
Choose Your Consolidation Method: There are several ways to consolidate data depending on the tools you are comfortable with. Excel offers built-in functions, while tools like Google Sheets have unique capabilities as well.
Techniques for Data Consolidation
Now that you’re prepped, let’s look at effective techniques for combining your worksheets.
Method 1: Using Excel Functions
1. Use the Consolidate Tool
Excel has a built-in "Consolidate" feature that simplifies the process.
- Open a new worksheet where you want to consolidate your data.
- Click on the Data tab and find Consolidate in the Data Tools group.
- Choose the function (like Sum, Average, etc.) to use for consolidation.
- In the Reference box, select the range of data from your first worksheet and click Add.
- Repeat for each worksheet you want to include.
- Click OK, and your data will be consolidated!
Important Note: Ensure all your sheets are formatted consistently. Any discrepancies in data type or headers can lead to errors in consolidation.
Method 2: Power Query
For more advanced users, Power Query is a powerful tool for data consolidation.
- Go to the Data tab and select Get Data → Combine Queries → Append.
- Select the sheets you want to append.
- Click OK, and your consolidated data will be displayed in a new table.
Method 3: Copy and Paste
Sometimes the simplest methods are the most effective!
- Open each sheet and manually copy the data.
- Paste it into your master sheet.
- Use Excel’s "Remove Duplicates" feature under the Data tab to clean your consolidated data if necessary.
Common Mistakes to Avoid
While consolidating data, it's easy to make some common mistakes. Here are a few to keep in mind:
- Ignoring Data Types: Make sure all numerical values are formatted as numbers, and text is consistent. This is crucial for functions to work correctly.
- Overlooking Blank Rows and Columns: Blank spaces can disrupt the consolidation process. Always check for and remove unnecessary empty rows or columns.
- Not Keeping Backups: As mentioned earlier, always save backup copies of your original data. You’ll be grateful if something goes awry!
Troubleshooting Common Issues
Here are some common issues you might encounter during data consolidation and how to resolve them:
- Error Messages: If you encounter error messages while using Excel functions, double-check your ranges and ensure that they match across all sheets.
- Inconsistent Data: If the data types differ (e.g., numbers stored as text), you can use Excel's "Text to Columns" feature to convert them.
- Formulas Not Working: If formulas seem not to be functioning after consolidation, ensure that the references are correct.
Tips for Efficient Data Consolidation
- Shortcut Keys: Familiarize yourself with keyboard shortcuts for quicker navigation.
- Plan Your Layout: Before consolidating, sketch out how you want your final worksheet to look. This can save you a lot of time later!
- Use Formatting Wisely: Color-coding or using different fonts can help you visually distinguish different data types or sources once consolidated.
Practical Example
Let’s say you’re a sales manager with monthly sales data across several worksheets. By consolidating these into one sheet, you can get a clearer picture of your quarterly performance. Here’s how it looks:
<table>
<tr>
<th>Month</th>
<th>Sales Rep</th>
<th>Sales Amount</th>
</tr>
<tr>
<td>January</td>
<td>John Doe</td>
<td>$5,000</td>
</tr>
<tr>
<td>February</td>
<td>Jane Smith</td>
<td>$7,000</td>
</tr>
</table>
FAQs
<div class="faq-section">
<div class="faq-container">
<h2>Frequently Asked Questions</h2>
<div class="faq-item">
<div class="faq-question">
<h3>What is data consolidation?</h3>
<span class="faq-toggle">+</span>
</div>
<div class="faq-answer">
<p>Data consolidation is the process of combining data from multiple sources into a single dataset, making it easier to analyze and manage.</p>
</div>
</div>
<div class="faq-item">
<div class="faq-question">
<h3>Can I consolidate data from different formats?</h3>
<span class="faq-toggle">+</span>
</div>
<div class="faq-answer">
<p>Yes, but it's essential to ensure that similar data types are standardized before consolidation to avoid errors.</p>
</div>
</div>
<div class="faq-item">
<div class="faq-question">
<h3>Is it possible to automate the consolidation process?</h3>
<span class="faq-toggle">+</span>
</div>
<div class="faq-answer">
<p>Absolutely! Tools like Power Query and macros can help automate repetitive consolidation tasks.</p>
</div>
</div>
<div class="faq-item">
<div class="faq-question">
<h3>What should I do if my data has duplicates after consolidation?</h3>
<span class="faq-toggle">+</span>
</div>
<div class="faq-answer">
<p>Use the "Remove Duplicates" feature in Excel to clean your consolidated data easily.</p>
</div>
</div>
</div>
</div>
Data consolidation doesn't have to be a cumbersome process! By applying the tips and methods discussed here, you can streamline your data management tasks. Remember, practice makes perfect. Try out these techniques and see how they work for your specific needs.
<p class="pro-note">🌟Pro Tip: Always validate your consolidated data to ensure accuracy and integrity!</p>