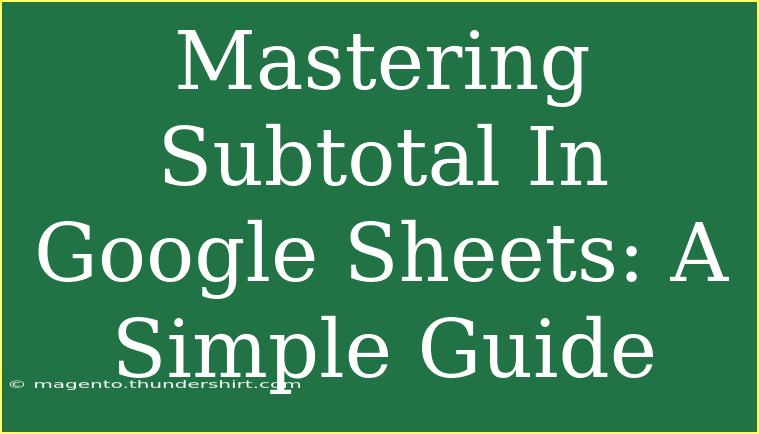If you’ve ever found yourself buried under a pile of data in Google Sheets and needed a way to sum it all up, then mastering the Subtotal feature is an absolute game-changer! This feature helps you efficiently analyze your data, especially when you're working with large datasets. In this post, we’ll delve deep into how to use the Subtotal function effectively, along with some helpful tips, common mistakes to avoid, and advanced techniques that can enhance your experience. 🚀
Understanding Subtotals
Before jumping into how to use Subtotals, let’s clarify what they actually are. Subtotals are a way to summarize a range of data in your spreadsheet. Whether you want to find the sum, average, or count of a set of values grouped by categories, Subtotals can do it all with just a few clicks.
Why Use Subtotals?
- Data Organization: Subtotals allow you to organize data meaningfully, helping to keep your spreadsheet tidy and easy to read.
- Dynamic Summarization: Any changes in your data can reflect immediately in your subtotals, which is a lifesaver during data analysis.
- Enhanced Reporting: Making it easier to present your findings in reports or presentations, especially when dealing with large volumes of information.
How to Create Subtotals in Google Sheets
Creating subtotals in Google Sheets is straightforward. Here’s a step-by-step tutorial:
-
Select Your Data Range: Click and drag to select the range of cells you want to subtotal. This should include headers for better organization.
-
Access the Data Menu: On the top menu, click on Data.
-
Choose “Create a Filter”: This option helps you sort your data and make the subtotaling process smoother.
-
Sort Your Data (Optional): If you wish to sum values based on a specific category, sorting your data can be beneficial. Click the filter icon in the header row and select your sorting preference.
-
Insert Subtotals:
- Click on
Data again.
- Hover over “Subtotals”.
- Choose “Add subtotal” or “Change subtotal”.
-
Select Function: A dialog box appears, allowing you to choose the function (like SUM, AVERAGE, or COUNT) and the column to subtotal.
-
Finalize Your Subtotal: Click “OK”, and you will see the subtotals appear directly below the relevant data.
Here's a simple example layout to visualize this:
<table>
<tr>
<th>Category</th>
<th>Amount</th>
</tr>
<tr>
<td>Fruits</td>
<td>30</td>
</tr>
<tr>
<td>Fruits</td>
<td>20</td>
</tr>
<tr>
<td>Vegetables</td>
<td>15</td>
</tr>
<tr>
<td>Vegetables</td>
<td>25</td>
</tr>
<tr>
<td><strong>Total</strong></td>
<td><strong>90</strong></td>
</tr>
</table>
Important Note
<p class="pro-note">When you add subtotals, ensure your data is properly categorized for the most accurate results!</p>
Tips for Using Subtotals Effectively
-
Utilize Filters: Using filters will help you narrow down the data you’re analyzing. It’s easier to focus on a specific segment of your data when you’re able to filter it out.
-
Group Related Data: Ensure that similar categories are grouped together before inserting subtotals to avoid confusion and ensure clarity in your data presentation.
-
Hide Intermediate Results: After subtotals are added, consider hiding any unnecessary intermediate rows to declutter your view, which can provide a cleaner look at your summarized results.
Common Mistakes to Avoid
-
Not Using Headers: Failing to include headers for your columns can result in confusion when selecting ranges for subtotals. Always label your data clearly!
-
Ignoring Data Types: Ensure that all cells in your subtotal range are of the correct data type. Mixing text with numbers can lead to inaccurate results.
-
Skipping Sorting: If you want meaningful subtotals, it’s crucial to sort your data first. Subtotals will not make sense unless your data is organized logically.
Troubleshooting Common Issues
Sometimes, things don’t go as planned. Here are some common issues and how to troubleshoot them:
-
Subtotal Not Appearing: If your subtotal isn’t showing, double-check that you’ve selected the correct range and applied the function. Make sure the option to show subtotals is enabled.
-
Wrong Calculations: If you’re getting unexpected results, make sure there are no hidden rows that could be skewing your total, or that you’re not including blank cells.
-
Data Not Refreshing: If changes to your data aren’t reflecting in your subtotals, try refreshing the sheet. Sometimes a quick re-open can help reset any glitches.
<div class="faq-section">
<div class="faq-container">
<h2>Frequently Asked Questions</h2>
<div class="faq-item">
<div class="faq-question">
<h3>Can I add multiple subtotals to the same data set?</h3>
<span class="faq-toggle">+</span>
</div>
<div class="faq-answer">
<p>Yes! You can insert multiple subtotals by repeating the subtotaling process for different categories in your data.</p>
</div>
</div>
<div class="faq-item">
<div class="faq-question">
<h3>What functions can I use with Subtotals?</h3>
<span class="faq-toggle">+</span>
</div>
<div class="faq-answer">
<p>You can use functions like SUM, AVERAGE, COUNT, MAX, and MIN when inserting subtotals.</p>
</div>
</div>
<div class="faq-item">
<div class="faq-question">
<h3>Can I edit a subtotal after it is created?</h3>
<span class="faq-toggle">+</span>
</div>
<div class="faq-answer">
<p>Absolutely! Click on the subtotal cell, and you can modify it just like any other cell.</p>
</div>
</div>
</div>
</div>
By now, you should have a strong grasp of how to utilize subtotals in Google Sheets effectively. Remember, these tools are not just for experts. Whether you’re a student managing your grades or a business professional analyzing sales data, mastering subtotals will save you time and enhance your data interpretation skills.
Keep practicing and don’t hesitate to explore other tutorials to deepen your knowledge. With the right skills, you’ll turn data chaos into well-organized insights.
<p class="pro-note">🌟Pro Tip: Regularly revisit your data and update subtotals to maintain accuracy and clarity!</p>