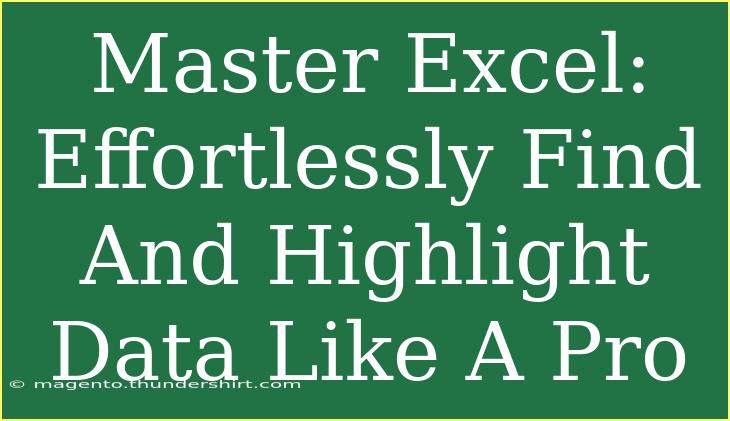In today's data-driven world, mastering Excel is not just a nice-to-have skill; it’s a necessity for professionals across various industries. Whether you are analyzing sales figures, tracking inventory, or creating reports, being able to quickly find and highlight data can dramatically boost your efficiency and effectiveness. This guide is designed to help you navigate through the powerful features of Excel that will enable you to highlight important data effortlessly, as a pro would! Let's dive in! 📊
Understanding Excel’s Data Highlighting Features
Excel offers several tools that allow you to find and highlight specific data points within your spreadsheets. These tools include:
-
Conditional Formatting: This feature allows you to automatically change the format of cells based on certain conditions or criteria.
-
Find and Replace: A quick tool to search for specific data and replace it with something else.
-
Filters: This feature allows you to hide data that you don’t want to see while making specific data points more visible.
-
Data Bars and Color Scales: These can help you visualize data comparisons easily.
Getting Started with Conditional Formatting
Conditional formatting is your best friend when it comes to highlighting important data in Excel. Here’s how to use it effectively:
Step 1: Select Your Data Range
- Open your Excel spreadsheet.
- Click and drag to select the range of cells that you want to apply formatting to.
Step 2: Access Conditional Formatting
- In the Home tab, locate the "Styles" group.
- Click on "Conditional Formatting".
Step 3: Choose a Formatting Style
- You can choose from various options:
- Highlight Cells Rules: Highlight cells greater than, less than, or between certain values.
- Top/Bottom Rules: Focus on the top 10 items or bottom 10%.
- Data Bars: Create a visual representation of the data within the cells.
Step 4: Define Your Rules
- After selecting a style, you will need to input the values or conditions that trigger the formatting.
- Choose your preferred formatting style (like a fill color).
Step 5: Click “OK”
- Your specified data will now be highlighted automatically!
Important Note:
<p class="pro-note">💡Always review your conditional formatting rules to ensure they make sense for your data analysis goals.</p>
Using the Find and Replace Function
Another excellent way to highlight data is through the Find and Replace function. This is particularly useful when you're dealing with large datasets.
Step 1: Open Find and Replace
- Press
Ctrl + F to open the Find dialog.
- Click on the "Options" button to expand the search options.
Step 2: Enter Your Criteria
- In the "Find what" box, enter the specific text or number you want to find.
- If you want to replace it, click on the “Replace” tab, and enter your replacement text in the “Replace with” box.
Step 3: Set Your Options
- Choose whether to look in the sheet or the workbook.
- Specify if your search is case-sensitive or if you want to match entire cells.
Step 4: Highlight Your Findings
- Once you find the data, use conditional formatting to highlight these findings for better visibility.
Filtering Your Data
Filters can be incredibly powerful for narrowing down data sets to see only what is relevant.
Step 1: Enable Filters
- Click on the header of your data table.
- Go to the Data tab and click on "Filter".
Step 2: Apply Filters
- Click on the drop-down arrow in the header row of the column you want to filter.
- Choose your criteria (like specific text or a range of numbers).
- Your spreadsheet will now display only the rows that meet your filtering criteria.
Leveraging Data Bars and Color Scales
Visual tools like Data Bars and Color Scales can help you represent data comparisons clearly.
Step 1: Select Your Data Range
- Click and drag to highlight the data you want to visualize.
Step 2: Access Conditional Formatting
- Go to "Conditional Formatting" in the Home tab.
Step 3: Choose Data Bars or Color Scales
- Select either "Data Bars" or "Color Scales" based on your preference.
- Customize your selection as needed.
Common Mistakes to Avoid
While using these features, there are a few common mistakes you should steer clear of:
- Overusing Conditional Formatting: It can make your data hard to read. Stick to a few key highlights.
- Not Checking Data Types: Ensure your cells are formatted correctly (like text vs. numbers) for accurate searches.
- Ignoring Filters: Always remember to clear filters when you're done; otherwise, you might miss crucial data!
Troubleshooting Tips
If you encounter issues while using Excel's highlighting features, here are some troubleshooting tips:
- Check for Hidden Rows/Columns: Sometimes, hidden rows can interfere with your data selection.
- Review Conditional Formatting Rules: A misplaced or incorrect rule might not highlight as expected.
- Ensure Data Integrity: Make sure there are no errors in the data you're working with; errors can prevent highlighting and formatting from working properly.
<div class="faq-section">
<div class="faq-container">
<h2>Frequently Asked Questions</h2>
<div class="faq-item">
<div class="faq-question">
<h3>Can I highlight duplicates in Excel?</h3>
<span class="faq-toggle">+</span>
</div>
<div class="faq-answer">
<p>Yes! Use Conditional Formatting, and select "Highlight Cells Rules" followed by "Duplicate Values".</p>
</div>
</div>
<div class="faq-item">
<div class="faq-question">
<h3>How do I clear conditional formatting?</h3>
<span class="faq-toggle">+</span>
</div>
<div class="faq-answer">
<p>Go to "Conditional Formatting" in the Home tab, select "Clear Rules", and choose either "Clear Rules from Selected Cells" or "Clear Rules from Entire Sheet".</p>
</div>
</div>
<div class="faq-item">
<div class="faq-question">
<h3>Can I highlight rows based on a cell value?</h3>
<span class="faq-toggle">+</span>
</div>
<div class="faq-answer">
<p>Absolutely! Use Conditional Formatting and create a custom formula that references the specific cell for your conditions.</p>
</div>
</div>
<div class="faq-item">
<div class="faq-question">
<h3>Is there a limit to how much data I can highlight?</h3>
<span class="faq-toggle">+</span>
</div>
<div class="faq-answer">
<p>Excel can handle a considerable amount of data, but too much formatting can slow down your workbook. Keep it efficient!</p>
</div>
</div>
</div>
</div>
To sum it all up, mastering the art of finding and highlighting data in Excel opens up a world of efficiency and insight. With tools like conditional formatting, filtering, and visual representations, you can navigate your data like a pro. Remember to avoid common mistakes and utilize troubleshooting tips when needed. The more you practice, the more proficient you'll become.
So go ahead, dive into your Excel spreadsheets, and explore how these features can transform your work! Happy Excelling!
<p class="pro-note">🌟 Pro Tip: Regularly review your data highlights to ensure you're focusing on the most relevant metrics!</p>