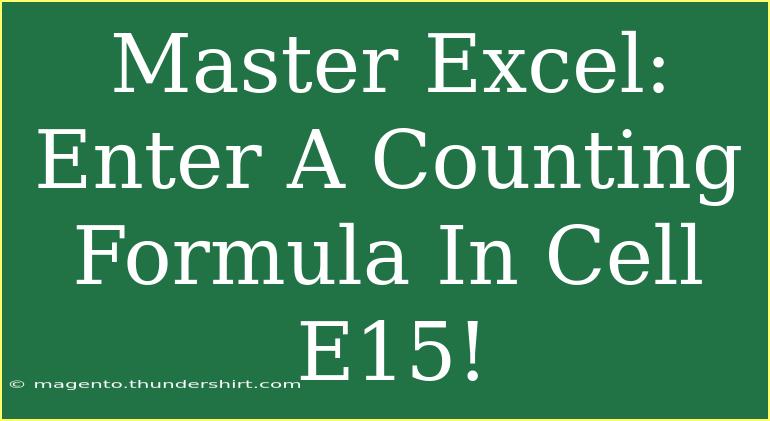If you're aiming to master Excel and make your spreadsheets more dynamic and functional, one essential skill is learning how to enter counting formulas. Counting formulas can help you analyze data more effectively by providing insights into the number of entries, blanks, or conditions met. In this guide, we'll walk you through how to enter a counting formula specifically in cell E15, alongside some valuable tips and tricks for maximizing your Excel experience. 🎉
Understanding Counting Formulas
Counting formulas are crucial for data analysis. Here are a few types you'll often encounter:
- COUNT: Counts the number of cells that contain numbers.
- COUNTA: Counts the number of non-empty cells.
- COUNTIF: Counts the number of cells that meet a specified condition.
- COUNTIFS: Counts the number of cells that meet multiple conditions.
For example, if you have a list of student grades and you want to count how many students have grades above 80, you would use the COUNTIF function.
Step-by-Step Guide to Enter a Counting Formula in Cell E15
Now, let's dive into how to enter a counting formula in Excel specifically in cell E15:
-
Open Your Excel Workbook: Make sure you have your data ready in the spreadsheet.
-
Select Cell E15: Click on cell E15 where you want your counting formula to appear.
-
Enter the Formula: Depending on what you need to count, type one of the following formulas:
-
Press Enter: After typing your formula, press the Enter key. You should now see the result of your counting formula in cell E15!
-
Check Your Results: Ensure your formula is returning the expected value. If it’s not, double-check your range and criteria.
Common Mistakes to Avoid
While entering counting formulas, beginners often fall into a few common traps. Here’s what to watch for:
- Incorrect Range: Make sure you are referencing the right range for your counting criteria.
- Using Quotes Incorrectly: If you're counting specific text or conditions, be sure to use quotes around the criteria (like ">80").
- Forgetting to Use Parentheses: Double-check that your formula has the correct parentheses to avoid syntax errors.
Troubleshooting Tips
If your formula doesn’t seem to work as expected, try these troubleshooting steps:
- Check for Hidden Rows or Filters: If you have filters on, make sure the rows you’re counting are not hidden.
- Look for Spaces in Cells: Sometimes, cells might look empty but have spaces, affecting COUNTA results.
- Use Excel Error Checking: Use the error checking feature (found under the Formulas tab) to help identify any issues in your formulas.
Practical Scenarios for Using Counting Formulas
- Inventory Management: Count how many items are in stock and how many are out of stock.
- Sales Tracking: Keep track of how many sales exceed a specific dollar amount.
- Attendance Sheets: Count how many students were present or absent during a certain period.
Frequently Asked Questions
<div class="faq-section">
<div class="faq-container">
<h2>Frequently Asked Questions</h2>
<div class="faq-item">
<div class="faq-question">
<h3>What is the difference between COUNT and COUNTA?</h3>
<span class="faq-toggle">+</span>
</div>
<div class="faq-answer">
<p>COUNT only counts cells with numeric entries, whereas COUNTA counts all non-empty cells regardless of data type.</p>
</div>
</div>
<div class="faq-item">
<div class="faq-question">
<h3>Can I use COUNTIF with text criteria?</h3>
<span class="faq-toggle">+</span>
</div>
<div class="faq-answer">
<p>Yes, COUNTIF can be used to count cells that meet text criteria, such as counting how many times "Yes" appears in a range.</p>
</div>
</div>
<div class="faq-item">
<div class="faq-question">
<h3>How can I count unique values?</h3>
<span class="faq-toggle">+</span>
</div>
<div class="faq-answer">
<p>To count unique values, you can use a combination of functions like SUM and COUNTIF or use the 'Remove Duplicates' feature under the Data tab.</p>
</div>
</div>
</div>
</div>
As you can see, entering a counting formula in Excel is a simple yet powerful way to analyze your data effectively. With practice, you'll find that these formulas can uncover insights you may not have realized were there.
Key Takeaways
In conclusion, mastering the art of counting formulas in Excel empowers you to analyze your data effortlessly. Here are some quick reminders to ensure your success:
- Understand the types of counting formulas: COUNT, COUNTA, COUNTIF, and COUNTIFS.
- Input the right range and syntax to avoid errors.
- Leverage counting formulas in various scenarios, from inventory management to sales tracking.
Now that you're equipped with the knowledge to enter counting formulas in Excel, practice regularly to build your confidence and become a spreadsheet superstar! 💪✨
<p class="pro-note">🌟Pro Tip: Experiment with different formulas in Excel to see their impact on your data analysis.</p>