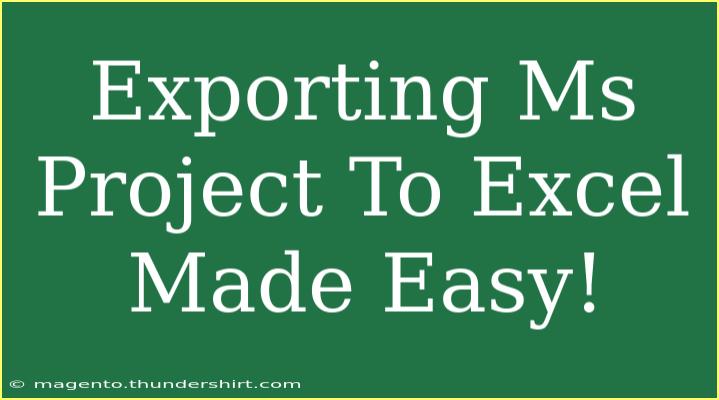Exporting your Microsoft Project data to Excel can feel like a daunting task, but it doesn't have to be! Whether you're looking to share your project status with stakeholders, analyze data more effectively, or just keep your project organized, exporting to Excel is a fantastic way to simplify and enhance your workflow. In this guide, we will walk you through the steps, tips, and tricks to streamline this process, all while helping you avoid common pitfalls. So, let's dive in and discover how easy it can be! 📊
Why Export to Excel?
Before we get into the nitty-gritty, let’s briefly discuss why you might want to export your Microsoft Project data to Excel:
- Data Analysis: Excel provides powerful tools for data manipulation and analysis that can be beneficial when working with project data.
- Reporting: Create customized reports tailored to your audience without altering the original project file.
- Collaboration: Share project information with stakeholders who may not use Microsoft Project.
- Visual Presentation: Utilize Excel’s charting capabilities to present your project data visually.
How to Export MS Project to Excel
Exporting your project data is straightforward, but attention to detail is key. Follow these steps to do it effectively:
Step 1: Open Your Project File
Open the Microsoft Project file you wish to export. It’s important to have all relevant data displayed clearly on your project view.
Step 2: Prepare Your Data
Make sure your project data is organized and ready for export. You can customize the columns that you want to include in your Excel file. To do this:
- Click on the View tab.
- Select Tables and choose the table that contains the information you wish to export.
Step 3: Start the Export Process
- Navigate to the File tab.
- Click on Export.
- Choose Export to Excel from the options presented.
Step 4: Choose the File Format
You'll be prompted to select the file format. Select either Excel Workbook or Excel Template depending on your needs.
Step 5: Set Export Options
When you click on Save, a dialog box will appear. Here, you can specify which information to export. You may choose between different mappings based on your requirements.
<table>
<tr>
<th>Option</th>
<th>Description</th>
</tr>
<tr>
<td>All Task Information</td>
<td>Exports all details about tasks.</td>
</tr>
<tr>
<td>Selected Fields</td>
<td>Allows you to choose specific fields to export.</td>
</tr>
<tr>
<td>Custom Map</td>
<td>Export information based on a previously defined mapping.</td>
</tr>
</table>
Step 6: Complete the Export
After selecting your preferences, click OK. Your data will be processed, and you will have your Excel file ready!
<p class="pro-note">📄 Pro Tip: Double-check the Excel file after export to ensure that the data is complete and formatted correctly!</p>
Common Mistakes to Avoid
Exporting can sometimes lead to frustration if common errors are not avoided. Here are a few pitfalls to watch out for:
- Overlooking Filters: If you have filters applied in Project, they may affect what data gets exported. Make sure you clear any filters before exporting.
- Not Reviewing Data: Always check your Excel file post-export to ensure all necessary data is included and accurately represented.
- Ignoring Formatting: If you have specific formatting requirements, be prepared to make adjustments in Excel after the export. MS Project and Excel have different formatting capabilities.
Troubleshooting Issues
If things don’t go as planned, here are some troubleshooting tips:
- Data Missing: If some data appears missing in Excel, check the export settings to ensure you selected all relevant fields.
- Incorrect Formatting: If the format doesn’t align, consider using Excel’s formatting tools to adjust columns and styles.
- File Corruption: If you encounter issues opening the exported file, try exporting again, ensuring that you are saving it in a compatible format.
Frequently Asked Questions
<div class="faq-section">
<div class="faq-container">
<h2>Frequently Asked Questions</h2>
<div class="faq-item">
<div class="faq-question">
<h3>Can I export only selected tasks from MS Project to Excel?</h3>
<span class="faq-toggle">+</span>
</div>
<div class="faq-answer">
<p>Yes, you can choose to export only the selected tasks by customizing the export options when you export to Excel.</p>
</div>
</div>
<div class="faq-item">
<div class="faq-question">
<h3>Will I lose any data when exporting from MS Project to Excel?</h3>
<span class="faq-toggle">+</span>
</div>
<div class="faq-answer">
<p>You should not lose any data if you select the correct fields to export. However, always review the exported file to ensure accuracy.</p>
</div>
</div>
<div class="faq-item">
<div class="faq-question">
<h3>Can I format my Excel file after exporting?</h3>
<span class="faq-toggle">+</span>
</div>
<div class="faq-answer">
<p>Absolutely! Excel offers a wide range of formatting options that you can use to enhance the presentation of your project data.</p>
</div>
</div>
<div class="faq-item">
<div class="faq-question">
<h3>Is there a way to automate the export process?</h3>
<span class="faq-toggle">+</span>
</div>
<div class="faq-answer">
<p>Yes, you can create macros in Excel or use Visual Basic for Applications (VBA) for more advanced automation of the export process.</p>
</div>
</div>
</div>
</div>
Exporting your Microsoft Project data to Excel can open up a world of possibilities for data analysis, reporting, and collaboration. By following the steps outlined and keeping an eye on common mistakes, you'll become a pro in no time!
Remember to practice these techniques regularly and don’t hesitate to explore additional resources or tutorials to further enhance your skills. Happy exporting! 🌟
<p class="pro-note">💡 Pro Tip: Always back up your project files before making significant changes, including exports!</p>