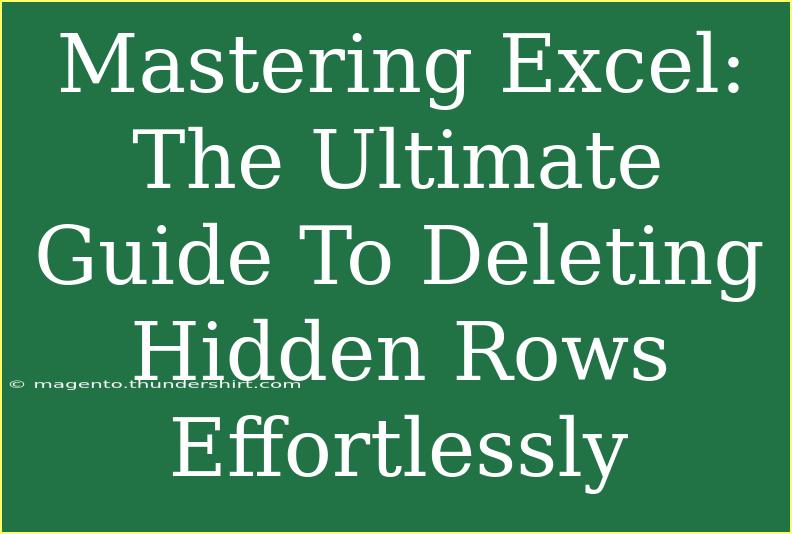When it comes to managing spreadsheets in Excel, cleaning up your data can sometimes feel like an overwhelming task. Hidden rows can clutter your view and make it difficult to navigate your data efficiently. But fear not! In this ultimate guide, we’ll walk you through the ins and outs of deleting hidden rows effortlessly. By the end of this guide, you’ll be equipped with powerful tips and tricks to manage your Excel sheets like a pro! Let’s dive into it! 💪
Understanding Hidden Rows in Excel
Before we jump into the methods of deleting hidden rows, it’s essential to understand why rows might be hidden in the first place. Rows in Excel can be hidden for several reasons:
- Data Cleanup: Users may hide rows to focus on specific data without deleting it.
- Filtering Data: When applying filters, some rows may become hidden based on your selected criteria.
- Simplifying Views: Hiding rows can make presentations cleaner or simplify the view during analysis.
While hidden rows can help with visibility and organization, they can also make navigating and managing your spreadsheet more complicated. This is where understanding how to delete these rows becomes crucial!
Why Deleting Hidden Rows Is Important
Having hidden rows in your spreadsheet that you no longer need can lead to confusion or misinterpretation of your data. Deleting hidden rows ensures your data remains accurate and streamlined. This can save you time, reduce errors, and enhance overall productivity.
How to Delete Hidden Rows in Excel
Now let’s explore step-by-step tutorials to delete hidden rows effectively in Excel. There are a few methods available to you, depending on your needs. Here are the top methods:
Method 1: Unhide and Delete
-
Select Your Data: Click on the row numbers to select the range that contains hidden rows.
-
Unhide Rows: Right-click on any selected row number and select “Unhide”. This action will make all hidden rows visible.
-
Delete Unwanted Rows: Now that all rows are visible, simply select the rows you want to delete, right-click, and choose “Delete”.
<p class="pro-note">💡 Pro Tip: If you have many hidden rows, consider using the filter option to identify rows for deletion quickly!</p>
Method 2: Using the Go To Special Feature
- Select the Entire Worksheet: Click the triangle at the top left of your worksheet to select everything.
- Open Go To Special: Press
F5 or Ctrl + G to open the “Go To” dialog box. Click on “Special”.
- Select Visible Cells Only: Choose “Visible cells only” and click “OK”.
- Delete Visible Rows: With only the visible rows selected, right-click on any visible row and choose “Delete”.
Method 3: Using VBA to Delete Hidden Rows
If you’re feeling adventurous, you can use VBA (Visual Basic for Applications) to delete hidden rows automatically.
-
Open the VBA Editor: Press Alt + F11 to open the Visual Basic for Applications editor.
-
Insert a New Module: Right-click on your workbook in the Project Explorer window, go to “Insert”, and select “Module”.
-
Copy and Paste the Code: Insert the following code into the module:
Sub DeleteHiddenRows()
Dim rng As Range
Dim row As Range
Set rng = ActiveSheet.UsedRange
For Each row In rng.Rows
If row.Hidden Then
row.Delete
End If
Next row
End Sub
-
Run the Code: Close the VBA editor, press Alt + F8, select “DeleteHiddenRows”, and click “Run”.
This will automatically delete all hidden rows in the active sheet.
Method 4: Filter & Delete
- Apply a Filter: Select your data range and click on the Filter button in the “Data” tab.
- Hide Rows: Use the filter dropdowns to hide any rows that meet specific criteria.
- Delete Remaining Rows: Select the visible rows, right-click, and choose “Delete” to clean up your sheet further.
Troubleshooting Common Issues
Even with the best methods, you may run into some issues while deleting hidden rows. Here are some common mistakes and how to troubleshoot them:
- Accidentally Deleting Visible Data: Always double-check that only the rows you want to delete are selected before performing any deletion operations.
- Hidden Rows Still Showing Up After Deletion: Make sure to refresh your data or reapply any filters after deleting rows to ensure your view reflects the most current data.
- Not Seeing the “Unhide” Option: If rows remain hidden, check if the rows are part of a group or if there are any filter settings applied.
<div class="faq-section">
<div class="faq-container">
<h2>Frequently Asked Questions</h2>
<div class="faq-item">
<div class="faq-question">
<h3>Can I delete multiple hidden rows at once?</h3>
<span class="faq-toggle">+</span>
</div>
<div class="faq-answer">
<p>Yes! You can delete multiple hidden rows by selecting the visible rows and using the delete option or by using VBA to automate the process.</p>
</div>
</div>
<div class="faq-item">
<div class="faq-question">
<h3>What happens to my data when I delete hidden rows?</h3>
<span class="faq-toggle">+</span>
</div>
<div class="faq-answer">
<p>When you delete hidden rows, the data in those rows is permanently removed. Make sure you no longer need that data before deleting!</p>
</div>
</div>
<div class="faq-item">
<div class="faq-question">
<h3>Is there a way to recover deleted rows?</h3>
<span class="faq-toggle">+</span>
</div>
<div class="faq-answer">
<p>If you have deleted rows by mistake, you can use the Undo function (Ctrl + Z) immediately after deletion to recover them.</p>
</div>
</div>
<div class="faq-item">
<div class="faq-question">
<h3>Can hidden rows affect Excel performance?</h3>
<span class="faq-toggle">+</span>
</div>
<div class="faq-answer">
<p>Hidden rows may not significantly impact performance, but having a clean dataset with unnecessary rows removed can help streamline your workflow.</p>
</div>
</div>
</div>
</div>
In conclusion, mastering the art of deleting hidden rows in Excel not only keeps your spreadsheets clean but also enhances your efficiency. We explored several methods from unhiding to utilizing VBA, equipping you with versatile tools to tackle any spreadsheet scenario.
As you practice these techniques, don’t hesitate to explore additional tutorials and tips on optimizing your Excel skills. Remember, practice makes perfect!
<p class="pro-note">✨ Pro Tip: Regularly review and clean up your data to maintain an organized and efficient workspace!</p>