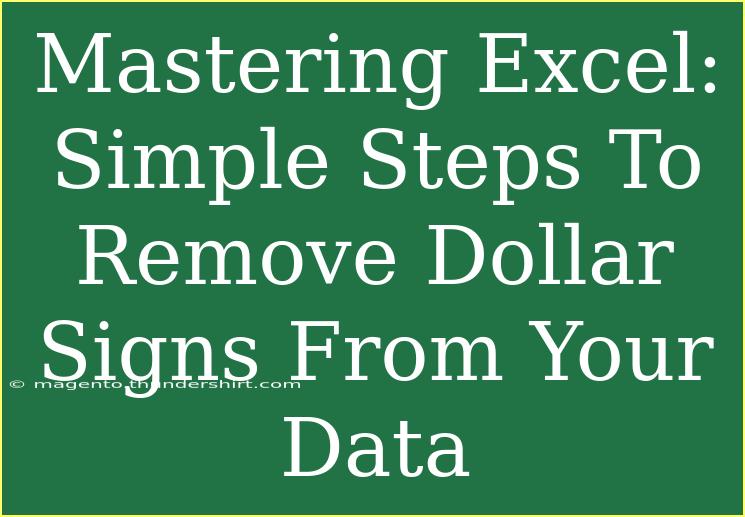When you're working with Excel, you may encounter data formatted with dollar signs ($). While this is useful for indicating currency, there are times when you just need the numbers without any symbols. Whether you're preparing your data for analysis, creating charts, or simply need to clean up a spreadsheet, knowing how to remove dollar signs efficiently can make your life a lot easier. In this article, we will break down simple steps, tips, and tricks for mastering this task, along with common mistakes to avoid and troubleshooting advice.
Understanding Excel Formatting
Excel is a powerful tool that allows users to format data in various ways. Currency formatting is just one of the many options, and it often helps in visualizing financial information. However, when it's time to manipulate or analyze that data, it's essential to have clean numbers without any formatting symbols.
Here’s a quick example:
If you have a column of numbers such as $1,000.00, and you need to convert it to just 1000.00 for a calculation, you must remove the dollar sign and other formatting.
Simple Steps to Remove Dollar Signs
Step 1: Use the Find and Replace Function
One of the quickest ways to remove dollar signs is to use the Find and Replace feature.
- Select the Cells: Highlight the cells that contain the dollar signs.
- Open Find and Replace: Press
Ctrl + H on your keyboard to open the Find and Replace dialog.
- Find What: In the "Find what" box, type
$.
- Replace With: Leave the "Replace with" box empty.
- Replace All: Click on "Replace All." This will remove all dollar signs from the selected cells.
Step 2: Formatting Cells
If you'd rather keep the values intact and just change the formatting, you can do that too!
- Select the Cells: Highlight the range of cells you want to reformat.
- Right-Click and Format Cells: Right-click and select "Format Cells."
- Choose Number: Under the Number tab, select "Number" from the list and adjust any decimal places as needed.
- Click OK: This will remove the dollar sign without altering the actual value.
Step 3: Use a Formula
If you’re dealing with a large dataset and want to keep your original data, using a formula may be the best option.
- Insert a New Column: Next to your original data, insert a new column.
- Enter the Formula: In the new column, enter the formula
=VALUE(A1) (replace A1 with the cell containing your dollar amount).
- Drag to Fill: Drag the fill handle down to apply this formula to the rest of the column.
- Copy and Paste Values: Once done, you can copy the new values and paste them over the original column if needed.
Additional Tips and Tricks
- Check Your Data: Before you start removing symbols, ensure that your data is all in the same format. Sometimes, different formats can lead to unexpected results.
- Use Keyboard Shortcuts: Familiarize yourself with Excel shortcuts to streamline your workflow. For instance,
Ctrl + C for copy and Ctrl + V for paste can save you time.
Common Mistakes to Avoid
- Not Selecting the Right Cells: Make sure to select only the cells that contain the dollar signs. This prevents accidental alterations to other data.
- Ignoring Cell Formatting: If you just use Find and Replace, remember that the underlying value remains unchanged. This can impact calculations.
- Forgetting to Copy Values: If you use formulas to remove dollar signs, always remember to copy and paste the values if you intend to replace the original data.
Troubleshooting Issues
- Dollar Signs Still Appearing: If dollar signs reappear after making changes, check if your cells are formatted as currency.
- Incorrect Values After Removal: If calculations seem incorrect, ensure you didn’t inadvertently alter other formatting that could affect the values.
- Excel Crashes or Freezes: If Excel is freezing, save your work and restart the application. Ensure your system has enough resources to handle larger datasets.
<div class="faq-section">
<div class="faq-container">
<h2>Frequently Asked Questions</h2>
<div class="faq-item">
<div class="faq-question">
<h3>How do I remove dollar signs from a large dataset?</h3>
<span class="faq-toggle">+</span>
</div>
<div class="faq-answer">
<p>You can use the Find and Replace feature to quickly remove dollar signs from a large selection of cells. Just make sure to select all relevant cells before starting.</p>
</div>
</div>
<div class="faq-item">
<div class="faq-question">
<h3>Will removing dollar signs affect my data?</h3>
<span class="faq-toggle">+</span>
</div>
<div class="faq-answer">
<p>If you just change the formatting or use Find and Replace, it will not alter the actual value of the data. However, be cautious when performing calculations.</p>
</div>
</div>
<div class="faq-item">
<div class="faq-question">
<h3>Can I convert dollar signs to a different currency?</h3>
<span class="faq-toggle">+</span>
</div>
<div class="faq-answer">
<p>Yes, you can convert to different currencies by using custom number formats or by applying formulas that change the currency value based on conversion rates.</p>
</div>
</div>
</div>
</div>
To sum it up, removing dollar signs in Excel is not just a simple task; it can enhance your ability to manage and analyze your data effectively. Whether you use Find and Replace, change formatting, or apply formulas, each method can be valuable depending on the situation at hand. Remember to double-check your data before making changes, and don’t hesitate to explore more advanced Excel functions to make your data management even easier.
<p class="pro-note">✨Pro Tip: Always backup your original data before making significant changes in Excel to avoid any loss!</p>