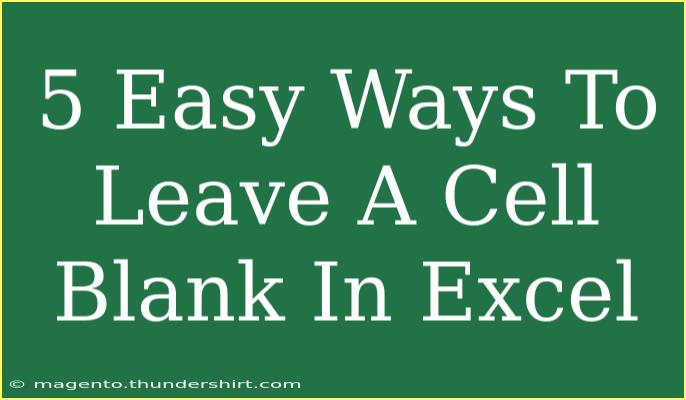Leaving cells blank in Excel can significantly enhance the organization and clarity of your data. Whether you’re creating reports, managing inventories, or compiling data sets, knowing how to manipulate cells effectively is essential. This guide explores five easy and efficient methods to leave a cell blank in Excel while avoiding common pitfalls.
Method 1: Using the Delete Key
One of the simplest ways to leave a cell blank is by using the Delete key.
- Select the cell: Click on the cell you wish to clear.
- Press the Delete key: This removes any content and leaves the cell empty.
This method is quick and doesn’t require complex formulas or settings. However, it’s important to remember that this will erase any formulas within that cell.
<p class="pro-note">🗝️Pro Tip: Use Ctrl + Z to undo if you accidentally delete content.</p>
Method 2: Applying a Blank Formula
Another way to leave a cell blank is by using a simple formula.
- Select the cell where you want to leave blank.
- Enter the formula: Type
="" and press Enter.
This formula effectively tells Excel that the cell should display nothing. The cell may look blank, but it technically contains a formula, which can be useful for certain calculations or formatting.
Method 3: Formatting Cells to Hide Content
If you want to keep the content but visually hide it, formatting is the way to go.
- Select the cell(s) you want to format.
- Right-click and choose Format Cells.
- Go to the Number tab and select Custom.
- In the Type box, enter three semicolons
;;; and click OK.
This method keeps your data in the cell but hides it from view. It’s perfect for situations where you need to maintain integrity but don’t want to clutter your sheet.
Method 4: Using IF Statements to Leave Cells Blank
Using an IF statement can be particularly handy when you want to leave a cell blank based on a condition.
- Select the target cell.
- Enter the formula: For instance,
=IF(A1="", "", A1), assuming you want to check cell A1. This means if A1 is blank, your selected cell will also be blank.
This method is great for dynamic spreadsheets where data is constantly changing, and you want specific conditions to determine whether a cell should appear empty.
Method 5: Using Find & Replace
If you have a lot of cells that contain specific values and you want to leave them blank, the Find and Replace feature can help.
- Press Ctrl + H to open the Find & Replace dialog.
- In the Find what box, enter the value you want to clear.
- Leave the Replace with box empty.
- Click Replace All.
This method works wonders when dealing with bulk data, ensuring that unwanted values are quickly removed without needing to clear each cell individually.
Common Mistakes to Avoid
- Forgetting to check formulas: Deleting a cell with an important formula can lead to errors in your data.
- Using formatting inconsistently: Be sure to apply cell formats uniformly to avoid confusion later.
- Not checking dependencies: If other cells depend on the data in a cell you’re blanking out, ensure this doesn’t cause unexpected errors.
Troubleshooting Issues
If you find that your cells are still not appearing blank, consider these steps:
- Check for leading or trailing spaces: Sometimes a cell may look blank but actually contain spaces. Use the TRIM function to eliminate those.
- Ensure cell formatting is correct: A cell may be set to display a particular number format that affects how it appears.
- Look for conditional formatting: Conditional rules may affect how cells are displayed, even if they contain no data.
<div class="faq-section">
<div class="faq-container">
<h2>Frequently Asked Questions</h2>
<div class="faq-item">
<div class="faq-question">
<h3>Can I use a keyboard shortcut to leave a cell blank?</h3>
<span class="faq-toggle">+</span>
</div>
<div class="faq-answer">
<p>Yes! You can select the cell and press the Delete key to clear its contents.</p>
</div>
</div>
<div class="faq-item">
<div class="faq-question">
<h3>Will using ="" affect my calculations?</h3>
<span class="faq-toggle">+</span>
</div>
<div class="faq-answer">
<p>No, using ="" will not affect calculations, but the cell will still contain a formula.</p>
</div>
</div>
<div class="faq-item">
<div class="faq-question">
<h3>How can I hide data without deleting it?</h3>
<span class="faq-toggle">+</span>
</div>
<div class="faq-answer">
<p>You can format the cell to use custom formatting with three semicolons ;;; to hide the content.</p>
</div>
</div>
<div class="faq-item">
<div class="faq-question">
<h3>Is there a way to bulk delete data in Excel?</h3>
<span class="faq-toggle">+</span>
</div>
<div class="faq-answer">
<p>Yes! Use the Find and Replace feature to replace specific values with blanks.</p>
</div>
</div>
<div class="faq-item">
<div class="faq-question">
<h3>What if I want to leave a cell blank based on another cell's value?</h3>
<span class="faq-toggle">+</span>
</div>
<div class="faq-answer">
<p>You can use an IF statement to dynamically leave a cell blank based on another cell’s value.</p>
</div>
</div>
</div>
</div>
Leaving cells blank in Excel enhances data presentation and functionality, making it easier to interpret information. Utilizing methods like deletion, formulas, formatting, and conditional logic can keep your spreadsheets clean and efficient.
As you navigate these techniques, remember to practice regularly, so you can integrate these tips seamlessly into your Excel workflow. Don’t hesitate to dive into other tutorials available on this blog for more learning opportunities.
<p class="pro-note">🔍Pro Tip: Experiment with different methods to see which works best for your specific needs!</p>