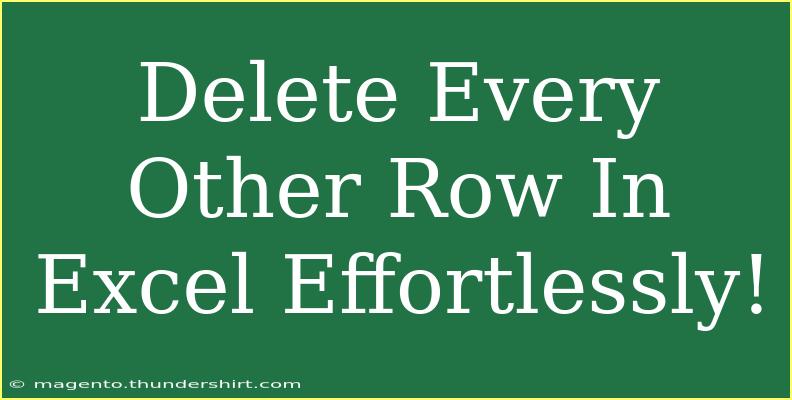When you're knee-deep in data in Excel, sometimes you just want to simplify things. Whether you're looking to clean up a long list or prepare data for analysis, deleting every other row can be a game-changer. Not only does it help declutter your spreadsheet, but it also makes the data more digestible. 🚀 In this guide, we’ll explore some easy and effective ways to delete every other row in Excel, share tips and tricks, and highlight common pitfalls to avoid. So, let's dive right in!
Why Delete Every Other Row?
Removing every other row can be beneficial in various scenarios:
- Data Cleaning: When preparing datasets, you might want to eliminate unnecessary information.
- Simplifying Views: It makes reviewing and analyzing your data easier.
- Preparation for Charts: Sometimes, graphs or charts are more readable with fewer data points.
Easy Methods to Delete Every Other Row
There are multiple methods to delete every other row in Excel. Let’s explore a few of them:
Method 1: Using Filter Feature
- Select Your Data: Click on any cell within your dataset.
- Apply Filter: Navigate to the "Data" tab and click on "Filter".
- Add an Index Column: Add a new column next to your data with sequential numbers. For instance, in cell A2, type
1, in A3, type 2, and drag down to fill.
- Filter by Even Numbers:
- Click on the filter drop-down in the index column.
- Select "Number Filters" > "Custom Filter".
- Choose "is equal to" and type in
2.
- Delete Filtered Rows: Once you see all even-numbered rows, select them, right-click, and choose "Delete Row".
- Remove Filter: Go back to the filter option and select "Clear Filter".
<table>
<tr>
<th>Step</th>
<th>Action</th>
</tr>
<tr>
<td>1</td>
<td>Select your data</td>
</tr>
<tr>
<td>2</td>
<td>Apply filter</td>
</tr>
<tr>
<td>3</td>
<td>Add an index column</td>
</tr>
<tr>
<td>4</td>
<td>Filter for even numbers</td>
</tr>
<tr>
<td>5</td>
<td>Delete filtered rows</td>
</tr>
<tr>
<td>6</td>
<td>Remove filter</td>
</tr>
</table>
<p class="pro-note">💡Pro Tip: Always make a backup of your data before performing bulk deletions!</p>
Method 2: Using Excel VBA
If you're comfortable with a bit of coding, VBA (Visual Basic for Applications) can make this task much more straightforward. Here’s a simple script to delete every other row:
-
Press ALT + F11: This opens the VBA editor.
-
Insert a New Module: Right-click on any item in the Project Explorer, hover over "Insert", and select "Module".
-
Copy and Paste the Following Code:
Sub DeleteEveryOtherRow()
Dim i As Long
For i = ActiveSheet.UsedRange.Rows.Count To 1 Step -1
If i Mod 2 = 0 Then
Rows(i).Delete
End If
Next i
End Sub
-
Run the Macro: Close the editor and run your macro by pressing ALT + F8, selecting DeleteEveryOtherRow, and clicking "Run".
This macro loops through the rows in your active sheet and deletes every even-numbered row.
<p class="pro-note">🔥Pro Tip: You can easily customize the VBA script to delete every third or fourth row by modifying the condition in the If statement!</p>
Common Mistakes to Avoid
- Not Making a Backup: Always create a copy of your data before making large deletions. You might need the original data later.
- Overlooking Filtered Rows: If you apply filters, ensure you’re aware of what’s hidden. You may end up deleting rows you didn't intend to.
- Not Refreshing Calculated Values: If your rows are linked with formulas, remember to recalculate after deletion to see the updated results.
Troubleshooting Issues
- Rows Not Deleting: If you notice that rows aren’t deleting, check if the filter is applied. Sometimes filtered views can mislead the action.
- Accidental Data Loss: If you accidentally delete data, use
CTRL + Z to undo your last action.
- Macro Doesn’t Work: If your macro isn’t running, ensure that your Excel settings allow macros. Go to "File" > "Options" > "Trust Center" > "Trust Center Settings" and enable macros.
<div class="faq-section">
<div class="faq-container">
<h2>Frequently Asked Questions</h2>
<div class="faq-item">
<div class="faq-question">
<h3>Can I delete every other row without VBA?</h3>
<span class="faq-toggle">+</span>
</div>
<div class="faq-answer">
<p>Yes, you can use the filter method or sort your data and delete manually, although VBA is the most efficient way.</p>
</div>
</div>
<div class="faq-item">
<div class="faq-question">
<h3>What happens if I delete rows linked with formulas?</h3>
<span class="faq-toggle">+</span>
</div>
<div class="faq-answer">
<p>The linked formulas may return errors. Make sure to refresh and check calculations afterward.</p>
</div>
</div>
<div class="faq-item">
<div class="faq-question">
<h3>Is there a way to delete every third row instead?</h3>
<span class="faq-toggle">+</span>
</div>
<div class="faq-answer">
<p>Yes, you can modify the VBA script's If condition to If i Mod 3 = 0 to delete every third row instead.</p>
</div>
</div>
</div>
</div>
In recap, deleting every other row in Excel can significantly streamline your data management tasks. By utilizing the filter method or a simple VBA macro, you can customize your approach based on your comfort level. Remember to be cautious and always backup your data before diving in. Practice these techniques, and you’ll become a pro at data organization in no time!
<p class="pro-note">🛠️Pro Tip: Check out additional Excel tutorials to expand your data management skills!</p>