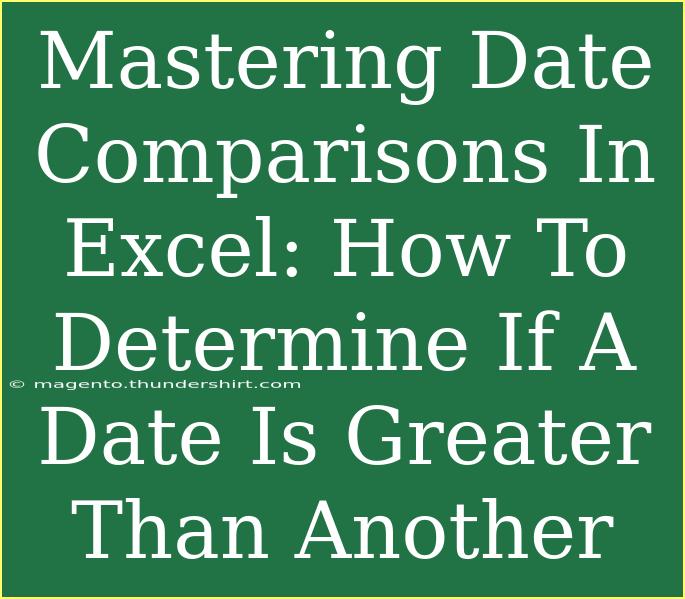When it comes to managing data in Excel, date comparisons are crucial for countless tasks, from financial forecasting to project management. Whether you're looking to compare due dates, track project timelines, or analyze trends over time, mastering date comparisons can elevate your Excel skills and efficiency. In this guide, we'll dive into how to determine if one date is greater than another, utilizing handy tips, shortcuts, and advanced techniques to make your life easier. So, let’s get started! 📅
Understanding Date Formats in Excel
Before we jump into comparisons, it’s essential to grasp how Excel handles dates. Excel stores dates as serial numbers, meaning each date corresponds to a unique integer. For example, January 1, 1900, is 1, while January 1, 2023, is 44927. This foundation allows Excel to perform calculations and comparisons effectively.
Key Excel Date Formats
| Format |
Example |
| Date |
01/01/2023 |
| Date & Time |
01/01/2023 12:00 PM |
| Text Date |
"January 1, 2023" |
| ISO Format |
2023-01-01 |
Note: Always ensure that your dates are properly formatted in Excel. This prevents errors in comparisons and calculations.
Basic Date Comparison Techniques
Now that we understand how Excel interprets dates, let’s explore various methods to compare dates. Here are some fundamental techniques:
Using Logical Formulas
The simplest way to determine if one date is greater than another is by using logical formulas. The IF function combined with logical operators can help.
Example Formula:
=IF(A1 > B1, "A1 is greater", "B1 is greater or equal")
In this formula, if the date in cell A1 is greater than the date in B1, it returns "A1 is greater". Otherwise, it returns "B1 is greater or equal".
Utilizing Conditional Formatting
Conditional formatting can visually represent comparisons between dates, making it easier to spot which dates are greater.
- Select your range of dates.
- Go to the Home tab, and click on Conditional Formatting.
- Choose New Rule > Use a formula to determine which cells to format.
- Enter the formula:
=A1>B1 (adjust the cell references as necessary).
- Set your preferred formatting style.
With this setup, Excel highlights dates that meet your criteria, providing a quick visual reference.
Advanced Date Comparison Techniques
Using the DATEDIF Function
For more advanced comparisons, especially when you're looking at the difference between two dates, the DATEDIF function can come in handy. This function calculates the difference between two dates in days, months, or years.
Example Formula:
=DATEDIF(A1, B1, "d")
This formula returns the number of days between the dates in A1 and B1.
Combining With Other Functions
You can combine date comparisons with other Excel functions for powerful analyses. For instance, using SUMIF to sum values based on date criteria can be incredibly useful for financial tracking.
Example Formula:
=SUMIF(A1:A10, ">01/01/2023", B1:B10)
This example sums all values in the range B1:B10 where the corresponding date in A1:A10 is greater than January 1, 2023.
Common Mistakes to Avoid
- Incorrect Date Formatting: Always ensure your dates are formatted correctly. Mixed formats can lead to unexpected results.
- Using Text Instead of Date: If you input a date as text (e.g., "January 1, 2023"), Excel may not compare it correctly. Use the
DATEVALUE function if needed.
- Ignoring Time Components: Remember, Excel considers both dates and times in comparisons. If you’re comparing two dates that include time, ensure you account for that.
Troubleshooting Common Issues
If you encounter issues when comparing dates, consider the following steps:
- Check Formats: Ensure all dates are in date format.
- Use the
ISNUMBER Function: If you suspect a date is stored as text, you can use =ISNUMBER(A1) to check if it’s a valid date.
- Clean Up Data: Use functions like
TRIM or CLEAN to remove unwanted characters from your data.
<div class="faq-section">
<div class="faq-container">
<h2>Frequently Asked Questions</h2>
<div class="faq-item">
<div class="faq-question">
<h3>How do I compare dates in different formats?</h3>
<span class="faq-toggle">+</span>
</div>
<div class="faq-answer">
<p>Ensure all dates are converted to the same format using the DATEVALUE function before comparing them.</p>
</div>
</div>
<div class="faq-item">
<div class="faq-question">
<h3>What happens if my date is in text format?</h3>
<span class="faq-toggle">+</span>
</div>
<div class="faq-answer">
<p>Excel will not recognize it as a date. Use the DATEVALUE function to convert it to a date format.</p>
</div>
</div>
<div class="faq-item">
<div class="faq-question">
<h3>Can I compare a date and a text string?</h3>
<span class="faq-toggle">+</span>
</div>
<div class="faq-answer">
<p>Not directly. Convert the text string to a date using DATEVALUE before comparison.</p>
</div>
</div>
<div class="faq-item">
<div class="faq-question">
<h3>Is there a way to compare a range of dates?</h3>
<span class="faq-toggle">+</span>
</div>
<div class="faq-answer">
<p>Yes! You can use array formulas or functions like SUMIF to compare ranges of dates based on criteria.</p>
</div>
</div>
</div>
</div>
Key Takeaways
Mastering date comparisons in Excel isn't just about knowing how to use formulas; it’s about understanding how Excel interprets date values and being mindful of formatting. Utilize logical functions, conditional formatting, and advanced techniques like DATEDIF to enhance your Excel toolbox. Remember to avoid common pitfalls like incorrect formatting and using text instead of date values.
By applying these methods and techniques, you’ll find yourself navigating date comparisons with confidence, enabling you to manage your data more efficiently. Don’t hesitate to practice using these formulas and explore related tutorials to further enhance your skills!
<p class="pro-note">🌟Pro Tip: Always check your date formats before performing comparisons to avoid errors! </p>