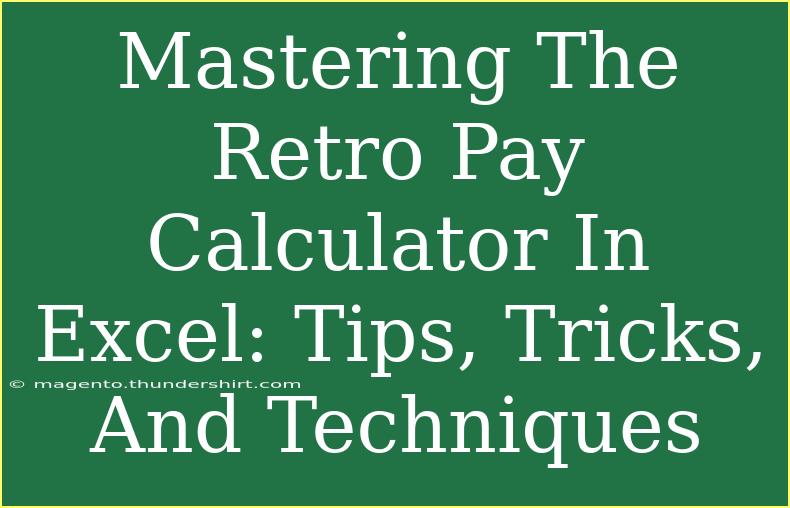When it comes to managing payroll and calculating retroactive payments, mastering Excel can be a game-changer! The Retro Pay Calculator in Excel not only simplifies these calculations but also ensures accuracy and efficiency in handling sensitive payroll data. 🎉 Whether you're an HR professional, a business owner, or a payroll specialist, understanding how to effectively use the Retro Pay Calculator can save you time and stress. In this article, we’ll dive into tips, tricks, and techniques to elevate your skills and make the most of Excel’s powerful capabilities.
Understanding Retro Pay and Its Importance
Before we jump into the nitty-gritty of the Retro Pay Calculator, let's understand what retro pay is. Retroactive pay is compensation that an employee receives for work performed in a prior pay period. It can arise from raises, corrections to previous calculations, or changes in an employee’s status. Calculating retro pay correctly is crucial, as mistakes can lead to payroll discrepancies and legal issues.
Setting Up Your Retro Pay Calculator in Excel
Step 1: Create Your Spreadsheet
- Open Excel and start a new spreadsheet.
- Label Your Columns: You will need columns for the following:
- Employee Name
- Old Rate
- New Rate
- Effective Date
- Hours Worked
- Retro Pay
Step 2: Input Your Data
Once you've labeled your columns, begin inputting your data. Let’s assume you have the following data:
| Employee Name |
Old Rate |
New Rate |
Effective Date |
Hours Worked |
| John Doe |
$20 |
$25 |
01/01/2023 |
160 |
| Jane Smith |
$22 |
$27 |
02/01/2023 |
140 |
Step 3: Calculate Retro Pay
To calculate retro pay, use the formula:
=IF(TODAY()>Effective_Date, (New_Rate - Old_Rate) * Hours_Worked, 0)
This formula checks if today’s date is greater than the effective date. If so, it calculates the difference between the new rate and old rate, multiplied by the hours worked.
Step 4: Drag the Formula Down
To apply this calculation for all employees, drag the fill handle (the small square at the cell's bottom-right corner) down through your retro pay column. This action copies the formula to the cells below it.
Step 5: Summarize Retro Payments
You might want to summarize total retro payments. Simply use the SUM function:
=SUM(Retro_Pay_Range)
This will give you the total amount owed in retro pay across all employees.
<p class="pro-note">💡Pro Tip: Always back up your data before making significant calculations to avoid losing important information.</p>
Common Mistakes to Avoid
1. Not Keeping Track of Effective Dates
It’s crucial to accurately note when the new pay rates take effect. Failing to keep effective dates can result in overpayments or underpayments.
2. Ignoring Tax Implications
Retroactive pay can affect tax withholding. Make sure you account for any additional tax implications when processing these payments.
3. Using Incorrect Rates
Double-check your old and new rates to ensure they are correct. Errors in these figures can lead to significant financial discrepancies.
4. Not Updating Payroll Records
After processing retro pay, don’t forget to update your payroll records. Maintaining accurate records is critical for auditing and compliance purposes.
Troubleshooting Common Issues
If you run into problems, here are some troubleshooting tips:
- Formula Errors: If your formula returns an error, ensure there are no typos in your range references or in the formulas.
- Incorrect Calculations: If the numbers seem off, double-check your data input and confirm that your rates are correct.
- Date Format Issues: If Excel isn't recognizing your dates, ensure they are formatted correctly. Go to "Format Cells" and select the appropriate date format.
Enhancing Your Retro Pay Calculator
While the basic calculator we discussed is a great start, consider enhancing it with advanced features:
Conditional Formatting
You can apply conditional formatting to highlight employees with significant retro pay amounts. This visual cue can help prioritize whom to notify or process first.
Pivot Tables
Pivot tables can help analyze retro pay data in a more dynamic way. You can quickly summarize how much retro pay is owed by department, employee, or pay rate.
Graphs and Charts
Creating visual representations of your data can help you and stakeholders quickly understand trends or discrepancies in retro payments.
Macros for Automation
If you frequently need to perform these calculations, recording a macro can save you time. Macros allow you to automate repetitive tasks in Excel.
FAQs
<div class="faq-section">
<div class="faq-container">
<h2>Frequently Asked Questions</h2>
<div class="faq-item">
<div class="faq-question">
<h3>What is retro pay?</h3>
<span class="faq-toggle">+</span>
</div>
<div class="faq-answer">
<p>Retro pay is the payment an employee receives for work performed in a previous pay period, often due to a pay raise or corrected payment errors.</p>
</div>
</div>
<div class="faq-item">
<div class="faq-question">
<h3>How do I calculate retro pay in Excel?</h3>
<span class="faq-toggle">+</span>
</div>
<div class="faq-answer">
<p>You can calculate retro pay in Excel by using a formula that subtracts the old rate from the new rate, multiplies by hours worked, and checks the effective date.</p>
</div>
</div>
<div class="faq-item">
<div class="faq-question">
<h3>Do I need to consider taxes when processing retro pay?</h3>
<span class="faq-toggle">+</span>
</div>
<div class="faq-answer">
<p>Yes, retro pay can have tax implications, and it's essential to calculate the correct withholding amounts before issuing payments.</p>
</div>
</div>
<div class="faq-item">
<div class="faq-question">
<h3>Can I automate retro pay calculations in Excel?</h3>
<span class="faq-toggle">+</span>
</div>
<div class="faq-answer">
<p>Yes! You can use macros in Excel to automate repetitive tasks, including retro pay calculations, which can save you time.</p>
</div>
</div>
</div>
</div>
Key Takeaways
Mastering the Retro Pay Calculator in Excel not only enhances your payroll management but also helps maintain employee satisfaction and compliance with labor laws. By understanding how to set up your spreadsheet correctly, avoid common mistakes, and troubleshoot issues, you can ensure that your calculations are accurate and timely.
Don’t hesitate to explore other tutorials related to Excel and payroll management. The more you practice using these tools, the more efficient you will become!
<p class="pro-note">🌟Pro Tip: Always keep learning! Explore more advanced Excel features to further streamline your processes.</p>