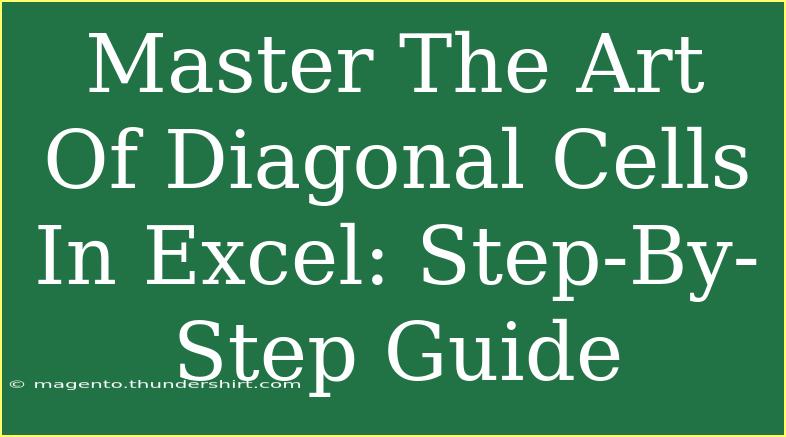Mastering diagonal cells in Excel is a great way to add a unique touch to your spreadsheets! Whether you're creating a professional report or a fun project, using diagonal cells can improve readability and aesthetics. This guide will take you through the process of creating and formatting diagonal cells step by step. You will also learn some useful tips, common mistakes to avoid, and troubleshooting techniques along the way. Let’s dive right in! 📊✨
Understanding Diagonal Cells
Diagonal cells are particularly useful when you want to combine headers or make a visually appealing layout in Excel. Instead of having your labels go horizontally, you can tilt them diagonally. This technique is especially helpful for tables where space is limited or when you want to differentiate between two sets of information in a compact area.
Step 1: Preparing Your Data
Before diving into the diagonal formatting, ensure that your data is organized properly. Here's how you can set it up:
- Open your Excel workbook and select the cell where you want to create a diagonal.
- Type in the header or label you wish to format diagonally.
- Adjust the row height if necessary to allow for diagonal text.
Step 2: Merging Cells (if needed)
If you want your diagonal text to cover more than one cell, you need to merge them. Here's how:
- Highlight the cells you want to merge.
- Go to the Home tab.
- Click on the Merge & Center drop-down and select Merge Cells.
<p class="pro-note">🔍 Pro Tip: Always double-check your merged cells to ensure your data remains intact!</p>
Step 3: Formatting the Text Diagonally
Now that you have your cells ready, it’s time to make the text diagonal:
- With the cell still selected, go back to the Home tab.
- Click on the Orientation button in the Alignment group.
- Choose either Angle Counterclockwise or Angle Clockwise to tilt your text.
Step 4: Adjusting Cell Size
Once you have your text oriented, you may need to adjust the cell size for optimal visibility. Here’s how:
- Place your cursor on the boundary line between the rows and columns in the headers until it turns into a double-sided arrow.
- Click and drag to adjust the height or width as needed.
Step 5: Final Touches
Add finishing touches to your diagonal cells:
- Change the font style or color to make it stand out.
- Add a border by selecting the cell, going to the Home tab, and clicking on the Borders button.
- Consider using background colors for better visibility.
Troubleshooting Common Issues
Misalignment of Text
If your text doesn't look right after following the above steps, try the following:
- Check if the cell is still set to Wrap Text. If it is, turn it off.
- Ensure there are no extra spaces before or after the text.
Merged Cells Not Aligning
If your merged cells seem off:
- Unmerge the cells and try merging them again.
- Make sure the cells have the same height and width for a uniform look.
Diagonal Text Overlapping
If your diagonal text overlaps with other data:
- Adjust the size of the cell again.
- Reduce the font size slightly.
Helpful Tips & Advanced Techniques
- Use Conditional Formatting: Enhance your diagonal cells further by applying conditional formatting. This can help draw attention to specific data.
- Experiment with Different Angles: Don't hesitate to try various angles for your text to see what looks best with your data layout.
- Use Gridlines: To enhance visibility, turn on gridlines to make your table look more structured.
Example Scenarios
Let’s explore a couple of scenarios where diagonal cells could be particularly useful:
Scenario 1: Sales Reports
In a sales report where you're comparing multiple products across different regions, you can use diagonal cells to label regions without cluttering the header rows. This provides a clean and organized look.
Scenario 2: Timelines
When creating a project timeline, diagonal cells can effectively label months or phases at a diagonal angle, making it easier to read without taking too much horizontal space.
FAQs
<div class="faq-section">
<div class="faq-container">
<h2>Frequently Asked Questions</h2>
<div class="faq-item">
<div class="faq-question">
<h3>Can I format diagonal text in multiple cells at once?</h3>
<span class="faq-toggle">+</span>
</div>
<div class="faq-answer">
<p>Unfortunately, Excel only allows diagonal formatting for individual cells, but you can quickly repeat the process for other cells.</p>
</div>
</div>
<div class="faq-item">
<div class="faq-question">
<h3>What if the diagonal text does not fit within the cell?</h3>
<span class="faq-toggle">+</span>
</div>
<div class="faq-answer">
<p>Try increasing the cell size or reducing the font size to ensure the text fits properly.</p>
</div>
</div>
<div class="faq-item">
<div class="faq-question">
<h3>Can I use diagonal text in charts?</h3>
<span class="faq-toggle">+</span>
</div>
<div class="faq-answer">
<p>Currently, Excel does not support diagonal text in chart labels, but you can create a separate text box with diagonal text on the chart.</p>
</div>
</div>
</div>
</div>
Recapping what we’ve covered, using diagonal cells can greatly enhance your Excel spreadsheets, making them not just more functional but also more appealing. Whether you’re preparing a report or creating an engaging presentation, diagonal text is a nifty trick to have up your sleeve.
So grab your Excel, practice these techniques, and don’t forget to explore more related tutorials in this blog! You'll find yourself mastering Excel in no time!
<p class="pro-note">📈 Pro Tip: Practice makes perfect! Try diagonal cells in various contexts to see how versatile they can be.</p>