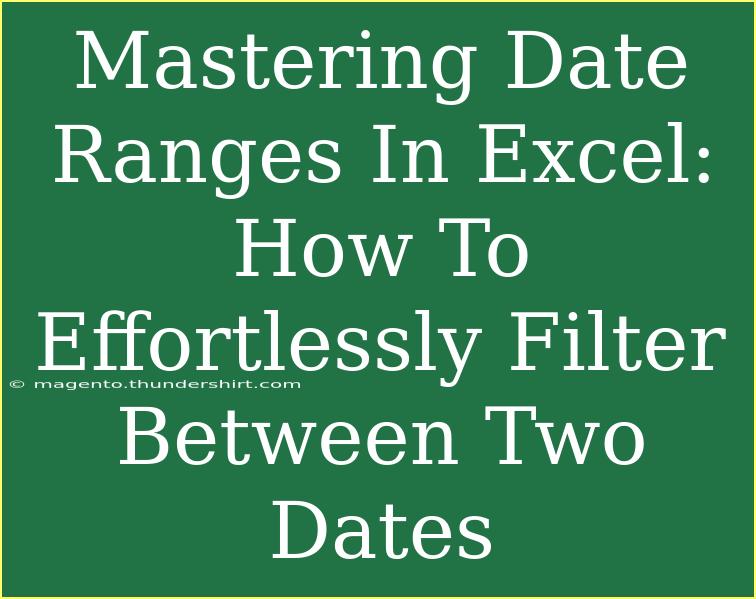When it comes to handling data in Excel, mastering date ranges is a game-changer. Whether you’re managing sales reports, tracking employee attendance, or analyzing trends over time, effectively filtering between two dates can save you time and enhance your productivity. In this comprehensive guide, we will dive into the practical techniques, helpful shortcuts, and advanced strategies that make filtering dates in Excel a breeze. Let’s roll up our sleeves and get started! 🗓️
Understanding Date Formats in Excel
Before we dive into filtering, it’s essential to grasp how Excel handles dates. Excel stores dates as serial numbers. For instance, January 1, 1900, is represented as the number 1, and January 1, 2023, corresponds to 44927. This numeric representation allows Excel to perform calculations with dates efficiently.
Common Date Formats in Excel:
- Short Date: Displays the date in a concise format (e.g., 01/31/2023).
- Long Date: Shows the full name of the date (e.g., Tuesday, January 31, 2023).
- Custom Formats: You can create specific date formats as per your needs (e.g., MM-DD-YYYY).
Understanding these formats will help avoid confusion and errors during the filtering process.
How to Filter Between Two Dates
Filtering between two dates in Excel is straightforward, thanks to the powerful built-in filtering feature. Here’s a step-by-step guide to making it happen:
Step 1: Prepare Your Data
- Ensure your data is structured with clear headers and that date values are formatted correctly.
- Here’s an example data structure:
| Order ID |
Customer Name |
Order Date |
Total Amount |
| 1001 |
John Doe |
01/15/2023 |
$150 |
| 1002 |
Jane Smith |
02/10/2023 |
$200 |
| 1003 |
Bob Johnson |
01/30/2023 |
$120 |
| 1004 |
Alice Williams |
02/15/2023 |
$180 |
Step 2: Activate Filtering
- Select the Header Row: Click on the header row of your data table.
- Enable Filter: Go to the "Data" tab in the ribbon and click on "Filter." You will see dropdown arrows appear next to each header.
Step 3: Filter by Date Range
- Click on the Dropdown Arrow: Next to the "Order Date" header.
- Choose Date Filters: Hover over "Date Filters" in the dropdown menu.
- Select Custom Filter: A new dialog box will appear, allowing you to filter your data.
Step 4: Specify Your Date Range
- Select the Criteria:
- Choose "is greater than or equal to" and enter your start date.
- Choose "and" then select "is less than or equal to" and enter your end date.
- Click OK: Excel will filter the data to display only the entries that fall within your specified date range.
Example Scenario:
If you want to filter orders placed between January 1, 2023, and January 31, 2023, you would enter those dates accordingly in the filter criteria.
<p class="pro-note"> 📝 Pro Tip: If you're frequently filtering by the same date range, consider creating a table and using named ranges to streamline the process.</p>
Advanced Techniques for Date Ranges
Using Formulas to Filter Dates
In some cases, you might want to filter dates dynamically. Using Excel formulas can help in achieving that. Here's how you can set it up:
- Create Helper Columns: Next to your data, create columns for your start and end date criteria.
- Use the
=IF() Function: In the helper column, use this formula:=IF(AND([Order Date]>=StartDate, [Order Date]<=EndDate), "Show", "Hide")
- Filter by Helper Column: You can then filter your data based on the "Show" or "Hide" status in the helper column.
Leveraging Pivot Tables for Date Analysis
For more complex datasets, Pivot Tables can be an invaluable asset. Here’s how to use them to analyze data by date range:
- Select Your Data: Highlight your entire data range.
- Insert a Pivot Table: Navigate to the "Insert" tab and select "Pivot Table."
- Set Up Your Pivot Table:
- Drag the "Order Date" field to the Rows area.
- Drag the "Total Amount" field to the Values area.
- Group Dates: Right-click on any date in the Pivot Table and select "Group." You can group by days, months, quarters, or years depending on your analysis needs.
This method allows for a flexible analysis of date ranges without the need for constant filtering!
Common Mistakes to Avoid
While filtering dates in Excel is simple, a few common pitfalls can derail your progress. Here are mistakes to watch out for:
- Incorrect Date Formats: Ensure all dates are in the same format. Mixing formats can lead to filtering issues.
- Hidden Rows or Filters: Check that there are no hidden rows that could affect your data integrity. Always clear any existing filters before applying new ones.
- Using Text Instead of Date Values: Ensure your date column consists of actual date values, not text strings that look like dates. This can cause unexpected behavior in filters.
Troubleshooting Filtering Issues
If you’re having trouble with date filtering in Excel, here are some troubleshooting tips:
- Check Formatting: Ensure that your date column is correctly formatted as a date.
- Verify Data Integrity: Make sure there are no blank cells or inconsistent entries in your date column.
- Remove Existing Filters: Sometimes, residual filters can cause confusion. Clear all filters and start anew.
<div class="faq-section">
<div class="faq-container">
<h2>Frequently Asked Questions</h2>
<div class="faq-item">
<div class="faq-question">
<h3>How do I change the date format in Excel?</h3>
<span class="faq-toggle">+</span>
</div>
<div class="faq-answer">
<p>Right-click the cell or range of cells with dates, select "Format Cells," choose "Date," and select your preferred format.</p>
</div>
</div>
<div class="faq-item">
<div class="faq-question">
<h3>Why can’t I filter my dates in Excel?</h3>
<span class="faq-toggle">+</span>
</div>
<div class="faq-answer">
<p>This may be due to incorrect date formats or mixed data types. Ensure all entries in the date column are valid date values.</p>
</div>
</div>
<div class="faq-item">
<div class="faq-question">
<h3>Can I filter dates using a formula?</h3>
<span class="faq-toggle">+</span>
</div>
<div class="faq-answer">
<p>Yes! You can use the =IF() function alongside helper columns to dynamically filter dates based on specific criteria.</p>
</div>
</div>
</div>
</div>
To wrap up, filtering between two dates in Excel is an essential skill that can significantly enhance your data management capabilities. From basic filtering to using advanced techniques like Pivot Tables and formulas, mastering these skills allows you to gain valuable insights from your data.
As you start practicing these strategies, don't hesitate to explore related tutorials and deepen your Excel skills further. Happy filtering! 🎉
<p class="pro-note"> 🚀 Pro Tip: Practice using sample datasets to build confidence in applying these techniques effectively!</p>