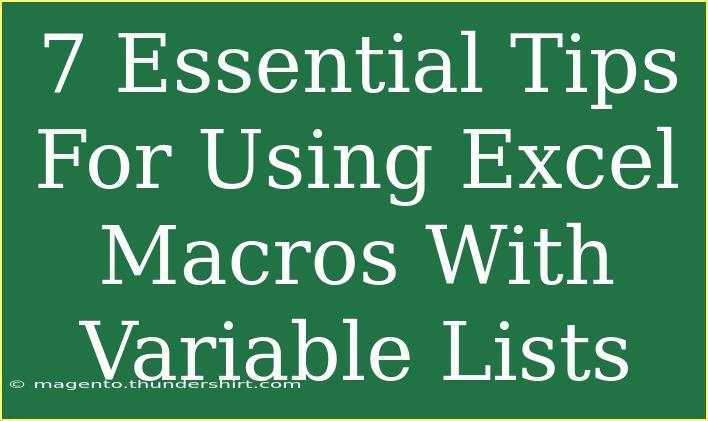Excel Macros are like little magic wands that can help automate your repetitive tasks, saving you a ton of time and effort! 🌟 If you're looking to boost your productivity using Excel, understanding how to use Macros effectively—especially with variable lists—can transform your workflow. In this post, we'll dive deep into the essential tips and techniques for mastering Excel Macros, along with common mistakes to avoid and troubleshooting advice.
What Are Excel Macros?
Before diving into the tips, let's quickly recap what Excel Macros are. Essentially, a Macro is a sequence of instructions that you can record and run to automate repetitive tasks in Excel. Whether it's formatting cells, creating charts, or managing large datasets, Macros can help you do it all with a click of a button! 🖱️
Essential Tips for Using Excel Macros with Variable Lists
Now that we have a basic understanding, here are seven essential tips to help you effectively use Excel Macros with variable lists:
1. Understand the Basics of VBA
VBA (Visual Basic for Applications) is the programming language behind Excel Macros. Familiarizing yourself with basic VBA commands and syntax is crucial for creating effective Macros. Start with simple code examples, such as:
Sub HelloWorld()
MsgBox "Hello, World!"
End Sub
This snippet displays a message box when you run the Macro. As you gain confidence, you can move on to more complex tasks involving variables.
2. Use Input Boxes for Dynamic Lists
When working with variable lists, Input Boxes can be your best friend! You can prompt users to enter values dynamically. Here’s how to do it:
Sub DynamicList()
Dim userInput As String
userInput = InputBox("Enter a value:")
Range("A1").Value = userInput
End Sub
This Macro asks for a value and places it in cell A1. You can expand this to add items to a list based on user input.
3. Leverage Arrays for Managing Variable Lists
Using arrays can make your Macros more efficient, especially when dealing with variable lists. Here’s a simple way to use arrays:
Sub UseArray()
Dim myList As Variant
myList = Array("Apple", "Banana", "Cherry")
For i = LBound(myList) To UBound(myList)
Cells(i + 1, 1).Value = myList(i)
Next i
End Sub
This Macro places the array values into column A, starting from cell A1. It allows you to manage lists more effectively without the need for many individual variable declarations.
4. Utilize For Each Loops for Enhanced Efficiency
When iterating through items in a variable list, using a For Each loop can simplify your code. For example, if you want to format cells based on their contents:
Sub FormatCells()
Dim cell As Range
For Each cell In Range("A1:A10")
If cell.Value = "Important" Then
cell.Interior.Color = RGB(255, 0, 0) ' Red background
End If
Next cell
End Sub
This code checks each cell in the range A1:A10 and applies a red background if the value is "Important".
5. Error Handling is Essential
When working with variable lists, it’s vital to anticipate errors. You can use error handling in VBA to manage potential issues gracefully:
Sub ErrorHandlingExample()
On Error GoTo ErrorHandler
' Your code here
Exit Sub
ErrorHandler:
MsgBox "An error occurred: " & Err.Description
End Sub
This Macro provides a user-friendly message instead of a cryptic error code, making it easier to troubleshoot.
6. Use Named Ranges for Dynamic Lists
Named ranges allow you to reference cells without worrying about changing references. To create a named range, go to the "Formulas" tab in Excel and use the "Name Manager." In your Macro, you can then refer to this named range:
Sub UseNamedRange()
Dim cell As Range
For Each cell In Range("MyList") ' MyList is the named range
cell.Value = cell.Value * 2 ' Example operation
Next cell
End Sub
This approach ensures your Macro can adapt to list changes without rewriting code.
7. Regularly Test and Debug Your Macros
Finally, always test your Macros in a controlled environment before using them on critical data. Use the built-in debugging tools in the VBA editor, such as breakpoints and the "Step Into" function, to catch issues early. This practice can save you from catastrophic errors that can occur when working with variable lists.
Common Mistakes to Avoid
- Not Saving Your Work: Always save your workbook before running a new Macro, especially if it changes data.
- Ignoring Security Settings: Ensure that your security settings in Excel allow you to run Macros.
- Hardcoding Values: Avoid hardcoding values in your Macros. Instead, rely on dynamic inputs where possible to increase flexibility.
Troubleshooting Issues
If you encounter issues while using your Macros, here are a few quick troubleshooting tips:
- Check your cell references: Ensure your ranges are correctly defined.
- Review the VBA code for errors: Use the Debug feature to identify syntax errors.
- Consult online resources or forums: The Excel community is vast, and many users share solutions to common problems.
<div class="faq-section">
<div class="faq-container">
<h2>Frequently Asked Questions</h2>
<div class="faq-item">
<div class="faq-question">
<h3>What are the benefits of using Macros in Excel?</h3>
<span class="faq-toggle">+</span>
</div>
<div class="faq-answer">
<p>Macros automate repetitive tasks, save time, reduce errors, and increase productivity.</p>
</div>
</div>
<div class="faq-item">
<div class="faq-question">
<h3>Can I create Macros without any programming knowledge?</h3>
<span class="faq-toggle">+</span>
</div>
<div class="faq-answer">
<p>Yes, Excel allows you to record actions and save them as Macros, making it accessible for non-programmers.</p>
</div>
</div>
<div class="faq-item">
<div class="faq-question">
<h3>How do I enable Macros in Excel?</h3>
<span class="faq-toggle">+</span>
</div>
<div class="faq-answer">
<p>Go to Excel Options > Trust Center > Trust Center Settings > Macro Settings, and enable macros.</p>
</div>
</div>
<div class="faq-item">
<div class="faq-question">
<h3>Is it possible to share Macros with others?</h3>
<span class="faq-toggle">+</span>
</div>
<div class="faq-answer">
<p>Yes, you can share the workbook containing the Macros. Ensure others enable Macros when opening the file.</p>
</div>
</div>
</div>
</div>
As we wrap up, remember that Excel Macros with variable lists can greatly enhance your productivity when used correctly. You now have the essential tips needed to get started, along with common mistakes to avoid. Dive in, experiment, and don’t hesitate to explore more tutorials to continue honing your Excel skills!
<p class="pro-note">🌟Pro Tip: Start small by automating a single task with a Macro and gradually build on that experience.</p>