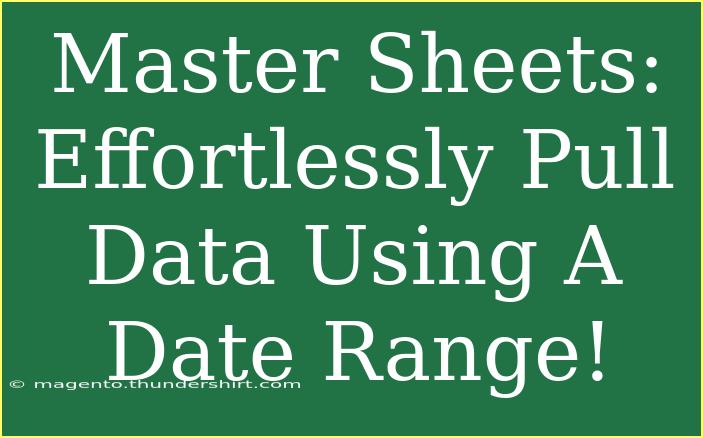When it comes to managing data, especially in business or project environments, organizing information efficiently is crucial. Master Sheets provide an exceptional way to streamline data management, and one of the most powerful features they offer is the ability to pull data based on a specific date range. This functionality can transform the way you analyze data, enabling you to generate reports, track progress, or monitor trends seamlessly.
Why Use Date Ranges in Master Sheets? 📅
Using date ranges allows you to filter data effectively and focus on relevant information. This can be particularly useful for:
- Budgeting: Tracking expenses or income over specific periods.
- Project Management: Assessing progress within designated timelines.
- Sales Reports: Analyzing sales data to recognize peak periods.
Imagine running a monthly sales report that only pulls data from the first to the last day of the month! This targeted approach saves you time and ensures you’re making decisions based on the most pertinent information.
Tips for Pulling Data Using Date Ranges
Here are several tips and techniques to effectively pull data using date ranges in your Master Sheets:
1. Setting Up Your Date Columns
Ensure that your data includes a column specifically for dates. This will make it easier to filter and sort your data. Here’s how to do it:
- Format Your Dates: Ensure your date column is formatted uniformly (e.g., DD/MM/YYYY or MM/DD/YYYY). This helps avoid errors when filtering.
- Avoid Empty Cells: Empty cells in your date column can cause issues with your data filters.
2. Using Filter Views
Filter views are an excellent way to view data without altering the main dataset. To set up a filter view based on a date range:
- Select Your Data: Highlight the range of cells that include your date column and related data.
- Enable Filter: Click on the filter icon to apply filters to your data.
- Choose Your Date Range: Click the filter arrow on your date column header. Select “Date Filter” and then choose “Between.” This allows you to set a start date and an end date.
Example Scenario
Imagine you are managing a sales team, and you want to analyze data for the first quarter of the year. Here’s how you can easily set this up:
| Date |
Sales Amount |
| 01/01/2023 |
$1,200 |
| 15/01/2023 |
$1,500 |
| 01/02/2023 |
$2,000 |
| 10/03/2023 |
$1,800 |
| 01/04/2023 |
$3,000 |
- Select the Table: Highlight the entire table.
- Enable Filter: Click on the filter icon.
- Filter by Date: Choose “Date Filter” > “Between” and input 01/01/2023 and 31/03/2023.
This will show only the sales data for Q1, enabling focused analysis.
3. Advanced Techniques Using Formulas
If you’re looking to dive deeper, consider using formulas to pull data dynamically based on a date range. Here’s a common formula using the FILTER function:
=FILTER(A2:B100, (A2:A100 >= Start_Date) * (A2:A100 <= End_Date))
Replace Start_Date and End_Date with the desired dates. This function will return a new set of data from the specified date range.
Common Mistakes to Avoid
While pulling data using date ranges can be straightforward, there are pitfalls to be aware of:
- Incorrect Date Format: Make sure that all dates are in the correct format. Mismatched formats can lead to data not being recognized.
- Including Blank Rows: Blank rows in your dataset can disrupt your filtering process, leading to incomplete data being pulled.
- Not Updating Ranges: Always ensure that the ranges in your formulas are updated as your dataset grows.
Troubleshooting Issues
If you run into issues while pulling data, consider these steps:
- Check Cell Formats: Ensure all cells in the date column are formatted correctly.
- Refresh Filters: Sometimes, filters may not update automatically; refreshing can resolve this.
- Review Formula Syntax: Make sure your formulas are correct. Even a small typo can lead to errors.
<div class="faq-section">
<div class="faq-container">
<h2>Frequently Asked Questions</h2>
<div class="faq-item">
<div class="faq-question">
<h3>How do I pull data from multiple sheets using a date range?</h3>
<span class="faq-toggle">+</span>
</div>
<div class="faq-answer">
<p>You can use the IMPORTRANGE function combined with the FILTER function to pull data from multiple sheets based on a date range.</p>
</div>
</div>
<div class="faq-item">
<div class="faq-question">
<h3>What should I do if my dates are not filtering correctly?</h3>
<span class="faq-toggle">+</span>
</div>
<div class="faq-answer">
<p>Check to ensure all dates are formatted consistently across your dataset. Mismatched formats can prevent filtering.</p>
</div>
</div>
<div class="faq-item">
<div class="faq-question">
<h3>Can I use date ranges in pivot tables?</h3>
<span class="faq-toggle">+</span>
</div>
<div class="faq-answer">
<p>Yes, pivot tables can utilize date ranges for summarizing and analyzing data effectively by grouping data into specified ranges.</p>
</div>
</div>
</div>
</div>
When you apply these techniques and understand the common pitfalls, you will find that working with Master Sheets becomes a breeze. Remember, the goal is to make data management as efficient as possible.
In summary, Master Sheets are a powerful tool for effectively pulling data using date ranges. By utilizing filter views, advanced formulas, and avoiding common mistakes, you can enhance your data analysis capabilities significantly. So don’t just take our word for it—get in there and start practicing! Explore related tutorials, share your insights, and keep sharpening those skills.
<p class="pro-note">✨Pro Tip: Consistent formatting in your date columns ensures smooth filtering and accurate data pulls!✨</p>