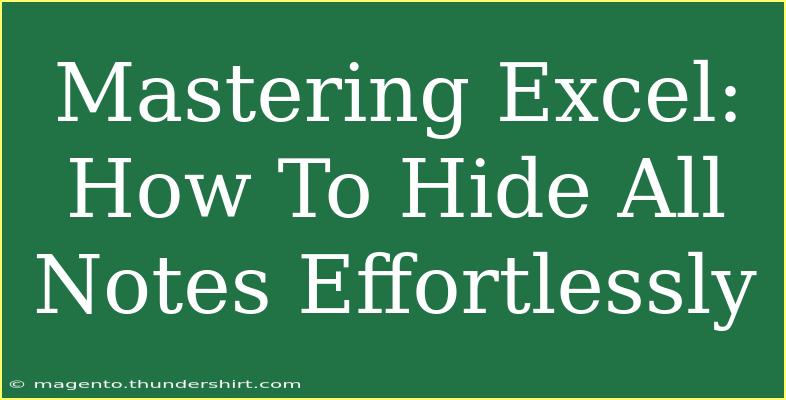Excel is an incredible tool, but navigating its myriad features can sometimes feel overwhelming. One common feature that often gets overlooked is the ability to hide notes (previously known as comments). Whether you're sharing a workbook or simply decluttering your workspace, knowing how to hide all notes effectively can streamline your Excel experience. Let’s dive into this handy function and explore some useful tips, common pitfalls, and ways to troubleshoot when things don’t go as planned! 📝✨
Understanding Notes in Excel
Before we jump into hiding notes, it’s essential to understand what they are. Notes in Excel allow users to add annotations or comments to specific cells, which can be incredibly useful for collaboration. However, when you’re presenting data or want a cleaner look, these notes can become distracting.
How to Hide All Notes in Excel
Let's break down the steps on how to hide all notes effectively.
- Open your Excel workbook.
- Go to the "Review" tab on the Ribbon.
- Look for the "Notes" section in the Ribbon.
- Click on "Show All Notes." This will display all notes in the workbook.
- To hide them all, simply click on the "Show All Notes" button again. This toggles the visibility of the notes, hiding them from view.
Here’s a quick table summarizing the steps:
<table>
<tr>
<th>Step</th>
<th>Action</th>
</tr>
<tr>
<td>1</td>
<td>Open your Excel workbook.</td>
</tr>
<tr>
<td>2</td>
<td>Navigate to the "Review" tab.</td>
</tr>
<tr>
<td>3</td>
<td>Find the "Notes" section.</td>
</tr>
<tr>
<td>4</td>
<td>Click "Show All Notes."</td>
</tr>
<tr>
<td>5</td>
<td>Toggle it again to hide the notes.</td>
</tr>
</table>
<p class="pro-note">💡Pro Tip: You can also use the shortcut Alt + R + U to quickly access the Notes section!</p>
Tips for Using Notes Effectively
To make the most out of notes in Excel, consider the following tips:
- Be Concise: When adding notes, keep them brief to ensure they are easy to read.
- Use Formatting: Utilize bold or italics in your notes for emphasis, making it easier for your audience to grasp key points.
- Regularly Update: If your data changes, revisit the notes to ensure they remain relevant.
Common Mistakes to Avoid
While using notes can enhance your Excel experience, there are pitfalls to watch out for:
- Overloading with Information: Avoid writing lengthy notes; this can clutter your workbook.
- Ignoring Updates: Failing to update notes can lead to confusion, especially in collaborative environments.
- Not Knowing How to Show Notes Again: After hiding them, some users may struggle to remember how to retrieve them.
Troubleshooting Issues
Sometimes things don’t work as planned. Here are some common issues and how to troubleshoot them:
- Notes Not Hiding: Ensure that you’re clicking the “Show All Notes” button correctly; it toggles visibility, so if it’s showing, click it to hide.
- Difficulty in Finding the Review Tab: If you can’t find the "Review" tab, it might be hidden. Check your Ribbon settings to customize the view.
- Notes Reappearing After Closing: If your notes reappear upon reopening, make sure they’re saved correctly after being hidden.
<div class="faq-section">
<div class="faq-container">
<h2>Frequently Asked Questions</h2>
<div class="faq-item">
<div class="faq-question">
<h3>Can I hide notes in specific sheets only?</h3>
<span class="faq-toggle">+</span>
</div>
<div class="faq-answer">
<p>No, when you hide notes, it affects all sheets within your workbook.</p>
</div>
</div>
<div class="faq-item">
<div class="faq-question">
<h3>Will hiding notes affect my data?</h3>
<span class="faq-toggle">+</span>
</div>
<div class="faq-answer">
<p>No, hiding notes does not impact the data or formulas in your workbook.</p>
</div>
</div>
<div class="faq-item">
<div class="faq-question">
<h3>How can I permanently delete a note?</h3>
<span class="faq-toggle">+</span>
</div>
<div class="faq-answer">
<p>Right-click the cell containing the note and select “Delete Note” to remove it permanently.</p>
</div>
</div>
<div class="faq-item">
<div class="faq-question">
<h3>Can I print a sheet without the notes?</h3>
<span class="faq-toggle">+</span>
</div>
<div class="faq-answer">
<p>Yes, notes will not print if they are hidden before printing.</p>
</div>
</div>
</div>
</div>
Recapping our key takeaways, mastering the ability to hide notes in Excel can significantly enhance your workflow and presentation quality. This simple function allows you to maintain focus on your data without unnecessary distractions. The ability to toggle notes on and off makes it easy to switch between collaborating with notes and presenting data cleanly.
I encourage you to practice using this feature, along with exploring other functionalities within Excel to boost your efficiency. Don’t hesitate to check out other tutorials on this blog to deepen your understanding and skills with Excel.
<p class="pro-note">💡Pro Tip: Experiment with different note styles to find the best way to convey your message clearly!</p>