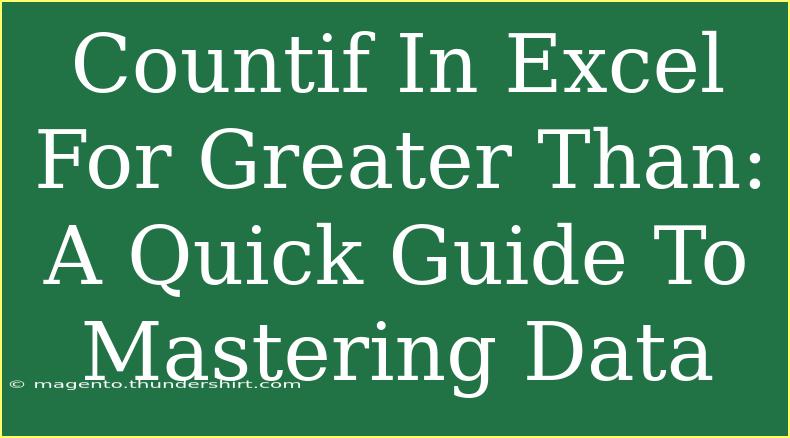If you've ever felt overwhelmed by the task of analyzing large sets of data in Excel, you're not alone! One of the best tools in your data analysis arsenal is the COUNTIF function. 📊 This versatile function can help you quickly count the number of cells that meet a specific condition, such as being greater than a certain value. In this guide, we’ll dive deep into how you can leverage COUNTIF in Excel to count values greater than a specific number, along with helpful tips, common mistakes to avoid, and practical examples.
Understanding COUNTIF Function
The COUNTIF function in Excel is designed to count the number of cells that meet a specific criterion within a defined range. The basic syntax for this function is:
COUNTIF(range, criteria)
- range: The range of cells you want to apply the criteria to.
- criteria: The condition that needs to be met for a cell to be counted.
For instance, if you're looking to count how many sales in a dataset exceeded a certain threshold, COUNTIF is your go-to function.
How to Use COUNTIF for Greater Than Conditions
Let’s get practical. Here’s a step-by-step breakdown of how to use the COUNTIF function to count cells that are greater than a certain value.
Step 1: Identify Your Data
Before you can use COUNTIF, you need to have a clear understanding of your dataset. Let’s say you have sales data in cells A1:A10, and you want to count how many sales exceed $500.
Step 2: Write the COUNTIF Formula
In a new cell, where you want the result to appear, enter the COUNTIF function. In our example, the formula would look like this:
=COUNTIF(A1:A10, ">500")
Step 3: Press Enter
Once you've inputted the formula, simply press Enter. You should now see the number of cells in the range A1:A10 that are greater than 500. Easy, right? Let’s take a look at the breakdown of this process in a table for better clarity.
<table>
<tr>
<th>Step</th>
<th>Action</th>
<th>Example</th>
</tr>
<tr>
<td>1</td>
<td>Identify your data range</td>
<td>A1:A10</td>
</tr>
<tr>
<td>2</td>
<td>Write the COUNTIF formula</td>
<td>=COUNTIF(A1:A10, ">500")</td>
</tr>
<tr>
<td>3</td>
<td>Press Enter</td>
<td>Result appears in the chosen cell</td>
</tr>
</table>
Tips and Advanced Techniques
To maximize the power of COUNTIF for greater-than conditions, here are some helpful tips and advanced techniques:
-
Use Cell References: Instead of hardcoding the number (like 500 in our example), you can use a cell reference. For example, if the threshold is in cell B1, modify the formula to =COUNTIF(A1:A10, ">"&B1). This makes your formula dynamic, allowing for easy changes.
-
Combining with Other Functions: COUNTIF can be combined with other functions for complex calculations. For instance, using it with SUM, you could sum only those values that meet your criteria.
-
Use Wildcards: If you're working with text data and need to include conditions with wildcards, COUNTIF can handle that too. Just remember to wrap text conditions in quotation marks.
Common Mistakes to Avoid
While COUNTIF is fairly straightforward, there are common mistakes you should watch out for:
-
Incorrect Criteria Syntax: Ensure that your criteria are wrapped in quotes, e.g., ">500". Without quotes, Excel will throw an error.
-
Range Mismatch: Make sure the range you’re counting matches the range of your criteria. If your data is in A1:A10, ensure you aren’t referencing A1:A20.
-
Mixed Data Types: COUNTIF can sometimes behave unexpectedly if your data contains mixed types (e.g., numbers stored as text). To avoid this, ensure your data types are consistent.
Troubleshooting COUNTIF Issues
If your COUNTIF function doesn’t seem to be working properly, here are a few troubleshooting tips:
-
Check Your Syntax: Make sure your formula follows the correct syntax and that you're using the appropriate range and criteria.
-
Look for Extra Spaces: Sometimes, extra spaces in your data can cause COUNTIF to miss counting certain values. Use the TRIM function to clean your data.
-
Verify Data Types: Confirm that the values in your range are indeed numeric if you’re counting numbers. Use the VALUE function to convert text that looks like numbers.
<div class="faq-section">
<div class="faq-container">
<h2>Frequently Asked Questions</h2>
<div class="faq-item">
<div class="faq-question">
<h3>How do I count values greater than a cell value?</h3>
<span class="faq-toggle">+</span>
</div>
<div class="faq-answer">
<p>You can reference the cell directly in your COUNTIF formula, like this: =COUNTIF(A1:A10, ">"&B1), where B1 contains the value you're comparing against.</p>
</div>
</div>
<div class="faq-item">
<div class="faq-question">
<h3>Can COUNTIF handle multiple criteria?</h3>
<span class="faq-toggle">+</span>
</div>
<div class="faq-answer">
<p>COUNTIF can handle one criterion at a time. For multiple conditions, use the COUNTIFS function instead.</p>
</div>
</div>
<div class="faq-item">
<div class="faq-question">
<h3>What happens if my criteria is not met?</h3>
<span class="faq-toggle">+</span>
</div>
<div class="faq-answer">
<p>If no cells meet the criteria, COUNTIF will return a count of 0.</p>
</div>
</div>
<div class="faq-item">
<div class="faq-question">
<h3>Can I use COUNTIF with dates?</h3>
<span class="faq-toggle">+</span>
</div>
<div class="faq-answer">
<p>Absolutely! Use the appropriate date format in quotes, such as =COUNTIF(A1:A10, ">DATE(2023,1,1)").</p>
</div>
</div>
</div>
</div>
To wrap things up, mastering the COUNTIF function for counting values greater than a certain threshold is a powerful skill that can make data analysis in Excel much simpler. As you practice, you'll find more scenarios where this function can save you time and effort. Remember to explore related tutorials and continuously improve your Excel skills. Happy counting!
<p class="pro-note">💡Pro Tip: Always double-check your data types and ensure you're using the correct range and criteria for accurate results!</p>