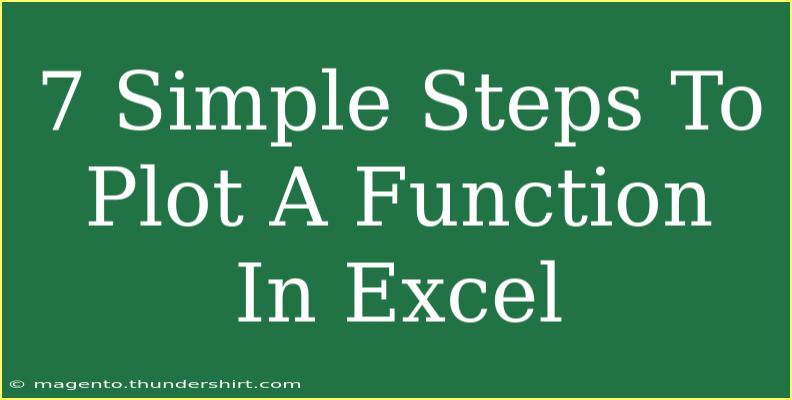Plotting functions in Excel can be a highly rewarding skill, especially if you're working with data analysis or simply want to visualize mathematical concepts. Whether you're a student, teacher, or professional, understanding how to plot functions will enable you to present your findings more effectively and make informed decisions based on visual data. In this blog post, we’ll walk you through 7 simple steps to plot a function in Excel, share tips to enhance your plots, and discuss common pitfalls to avoid. Let's dive in! 🎉
Step 1: Open Excel and Prepare Your Data
Before you begin plotting, it’s essential to prepare your data. Excel allows you to enter your function values directly into the spreadsheet.
- Open Excel and create a new worksheet.
- In column A, list your x-values. This could range from -10 to 10, for example. You can enter these values manually or use Excel's series feature (dragging the fill handle).
- In column B, you will calculate the corresponding y-values by applying the function you want to plot.
Step 2: Calculate Your Function Values
Once you have your x-values, you can easily compute the y-values based on the function you're plotting. For example, if you want to plot the function (y = x^2):
- In cell B1 (or wherever your y-values start), enter the formula corresponding to your function. In this case, enter
=A1^2.
- Drag the fill handle down to apply this formula to the entire range of x-values.
Step 3: Select Your Data
With both your x and y-values ready, it’s time to select the data you want to plot.
- Highlight the range containing both x-values (column A) and y-values (column B).
- Make sure to include all the points that you want in your plot.
Step 4: Insert a Scatter Plot
Excel provides various chart options, and a scatter plot is ideal for plotting functions.
- Go to the "Insert" tab on the ribbon.
- Click on "Scatter" in the Charts group.
- Choose "Scatter with Smooth Lines" for a continuous function representation.
Step 5: Customize Your Chart
After inserting the chart, you can customize it to make it visually appealing and informative.
- Click on the chart title and change it to something descriptive, like "Plot of y = x²".
- Add axis titles by going to Chart Elements (the plus icon next to the chart).
- Adjust the chart's design using the "Design" tab to add color, gridlines, or data labels.
Step 6: Format the Axes
Properly formatting your axes can make your function plot clearer and more readable.
- Right-click on the x-axis or y-axis and select "Format Axis".
- Adjust the minimum and maximum values to fit your data points better.
- You can also change the number of major and minor tick marks to make your graph clearer.
Step 7: Save Your Work
Once you're satisfied with your chart, don’t forget to save your Excel workbook.
- Click "File" in the top left corner.
- Choose "Save As" and select your preferred location and file name.
Tips for Enhanced Plots
- Use Gridlines Wisely: Adding gridlines can help in visualizing data points clearly but avoid cluttering the graph with too many lines.
- Color Codes: Use different colors for different functions if you're plotting more than one function on the same graph. This makes it easier for viewers to distinguish between them.
- Data Labels: Consider adding data labels if your chart is not cluttered. This can help others understand your data points better.
Common Mistakes to Avoid
- Incorrect Ranges: Ensure that you select the correct data range when plotting. Selecting too few or too many data points can skew the results.
- Not Formatting Axes: Always format your axes. Unlabeled or poorly labeled axes can lead to misinterpretation of your data.
- Overcomplicating Your Chart: Keep your charts simple and focused. Too many elements can confuse the viewer.
Troubleshooting Issues
- Chart Not Updating: If you change data but the chart doesn’t update, try clicking on the chart and selecting "Refresh Data" from the context menu.
- Axes Displaying Incorrect Values: Double-check your axis formatting settings; if you set minimum or maximum limits incorrectly, the graph might not display correctly.
<div class="faq-section">
<div class="faq-container">
<h2>Frequently Asked Questions</h2>
<div class="faq-item">
<div class="faq-question">
<h3>How do I change the color of the plotted line?</h3>
<span class="faq-toggle">+</span>
</div>
<div class="faq-answer">
<p>Click on the plotted line to select it, then right-click and choose "Format Data Series". From there, you can change the line color.</p>
</div>
</div>
<div class="faq-item">
<div class="faq-question">
<h3>Can I plot multiple functions on the same graph?</h3>
<span class="faq-toggle">+</span>
</div>
<div class="faq-answer">
<p>Yes! Just enter additional columns for your other functions and select them when creating the scatter plot.</p>
</div>
</div>
<div class="faq-item">
<div class="faq-question">
<h3>What type of chart is best for plotting functions?</h3>
<span class="faq-toggle">+</span>
</div>
<div class="faq-answer">
<p>A scatter plot with smooth lines is the best choice for visualizing functions since it connects the points smoothly.</p>
</div>
</div>
<div class="faq-item">
<div class="faq-question">
<h3>How do I adjust the data range after creating the chart?</h3>
<span class="faq-toggle">+</span>
</div>
<div class="faq-answer">
<p>Click on the chart, go to the "Chart Design" tab, and select "Select Data". From there, you can adjust your data ranges.</p>
</div>
</div>
</div>
</div>
The process of plotting a function in Excel can be broken down into simple, digestible steps. By following these instructions, you can visually interpret functions in a way that’s impactful and easy to understand. So grab your data, fire up Excel, and start experimenting with function plots. The ability to present mathematical data visually is a fantastic skill that enhances your overall analytical capabilities!
<p class="pro-note">🌟Pro Tip: Regularly practice plotting different functions to build your confidence and skill in Excel!</p>