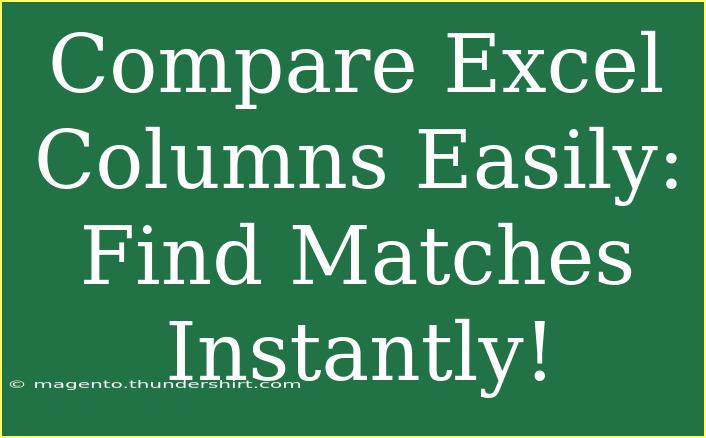When it comes to data management and analysis, Microsoft Excel is one of the most powerful tools in your arsenal. One common task many users face is comparing columns to find matches. Whether you're cleaning up data, verifying lists, or performing quality checks, knowing how to effectively compare Excel columns can save you time and effort. Let's dive into some helpful tips, shortcuts, and advanced techniques to make this process as easy as pie! 🍰
Understanding the Basics of Column Comparison
Before we jump into the nitty-gritty of column comparison, let’s cover what it generally entails. Comparing columns in Excel involves checking two or more sets of data side by side to identify matches or discrepancies. This can be particularly useful in scenarios such as:
- Verifying Customer Lists: Ensure that your mailing list is up-to-date by comparing it with your latest database.
- Quality Control: Check if two departments have identical records to avoid duplication.
- Data Cleanup: Identify duplicates to streamline your dataset.
Step-by-Step Guide to Comparing Excel Columns
Comparing columns can be done in various ways, depending on the complexity of your data and your specific needs. Here’s a straightforward method to get you started:
-
Use Conditional Formatting
- Select the first column you want to compare.
- Go to the Home tab and click on Conditional Formatting.
- Choose Highlight Cell Rules and then select Duplicate Values.
- In the dialog box, choose the second column to compare.
- Choose your formatting style (like a red fill) and hit OK.
- Now, any duplicates will be highlighted automatically! 🎨
-
Using Formulas
- You can also use Excel formulas like
VLOOKUP or IF for comparison. Here’s a quick way to do it:
- Assume you have values in Column A and Column B. In Column C, enter:
=IF(ISERROR(VLOOKUP(A1, B:B, 1, FALSE)), "No Match", "Match")
- Drag this formula down to fill the rest of Column C. This will indicate if there’s a match in Column B for every entry in Column A.
-
Creating a New Table for Easy Reference
- If you'd like a visual comparison, creating a new table can help.
- Use the formula method to pull in matches or mismatches alongside original data.
- The result can be formatted for clearer understanding.
Here’s a quick reference table summarizing these methods:
<table>
<tr>
<th>Method</th>
<th>Description</th>
<th>Best For</th>
</tr>
<tr>
<td>Conditional Formatting</td>
<td>Highlights duplicates in the selected range.</td>
<td>Visual comparisons</td>
</tr>
<tr>
<td>VLOOKUP Formula</td>
<td>Returns "Match" or "No Match" based on comparisons.</td>
<td>Detailed analysis</td>
</tr>
<tr>
<td>New Reference Table</td>
<td>Combines data for a side-by-side view.</td>
<td>Quick assessments</td>
</tr>
</table>
<p class="pro-note">💡 Pro Tip: When using formulas, ensure your ranges are correct to avoid errors.</p>
Common Mistakes to Avoid
While comparing columns in Excel might seem straightforward, there are a few common pitfalls to watch out for:
-
Mismatched Data Types: Ensure both columns have the same data type (text, numbers, etc.) before comparison. For example, if one column has numbers formatted as text, it won’t find matches correctly.
-
Leading/Trailing Spaces: Extra spaces can affect your comparison. Use the TRIM function to clean your data before comparing. E.g., =TRIM(A1) will remove any unnecessary spaces.
-
Case Sensitivity: Excel comparisons are not case-sensitive by default. If you need a case-sensitive match, consider using the EXACT function.
-
Formula Errors: Double-check your formulas for accuracy. A small typo can lead to incorrect results.
Troubleshooting Common Issues
If you run into issues while comparing columns, here are some strategies to troubleshoot:
- Check for Data Type Errors: Always confirm the data type of each column.
- Verify Formulas: Revisit the formulas you’ve used. Ensure there are no typos or misplaced parentheses.
- Highlighting Issues: If conditional formatting isn’t working as expected, make sure you’ve selected the right range and conditional rules.
Tips and Shortcuts for Efficient Comparison
-
Keyboard Shortcuts: Familiarize yourself with keyboard shortcuts like Ctrl + C for copy and Ctrl + V for paste to speed up data entry.
-
Using Filter Options: You can apply filters to show only matching or non-matching entries, making it easier to focus on discrepancies.
-
Dynamic Arrays: If you’re using Excel 365, the FILTER function can dynamically show matches from other columns.
Frequently Asked Questions
<div class="faq-section">
<div class="faq-container">
<h2>Frequently Asked Questions</h2>
<div class="faq-item">
<div class="faq-question">
<h3>How can I find unique values between two columns?</h3>
<span class="faq-toggle">+</span>
</div>
<div class="faq-answer">
<p>You can use the COUNTIF function combined with a formula. For example, in Column C, you could enter =IF(COUNTIF(B:B, A1)=0, "Unique", "") to highlight unique values in Column A.</p>
</div>
</div>
<div class="faq-item">
<div class="faq-question">
<h3>Why aren’t my highlighted duplicates showing?</h3>
<span class="faq-toggle">+</span>
</div>
<div class="faq-answer">
<p>This might be due to formatting issues or the presence of spaces. Try the TRIM function or double-check your conditional formatting rules.</p>
</div>
</div>
<div class="faq-item">
<div class="faq-question">
<h3>Can I compare more than two columns at once?</h3>
<span class="faq-toggle">+</span>
</div>
<div class="faq-answer">
<p>Yes! You can extend your formulas or conditional formatting rules to include multiple columns for broader comparisons.</p>
</div>
</div>
<div class="faq-item">
<div class="faq-question">
<h3>Is it possible to compare columns from different worksheets?</h3>
<span class="faq-toggle">+</span>
</div>
<div class="faq-answer">
<p>Absolutely! Just ensure your formulas refer to the correct worksheet. For example: =IF(ISERROR(VLOOKUP(A1, Sheet2!B:B, 1, FALSE)), "No Match", "Match").</p>
</div>
</div>
</div>
</div>
By leveraging these techniques and tips, you can effectively compare Excel columns and streamline your data management processes. Whether you're a beginner or have some experience with Excel, honing these skills can make a significant difference in your productivity.
Don't hesitate to practice these methods in your own datasets and explore more advanced tutorials related to Excel. This will not only enhance your skills but also deepen your understanding of how to navigate data with ease. Happy analyzing! 📊
<p class="pro-note">🌟 Pro Tip: Experiment with different methods on sample data to discover which works best for your needs!</p>