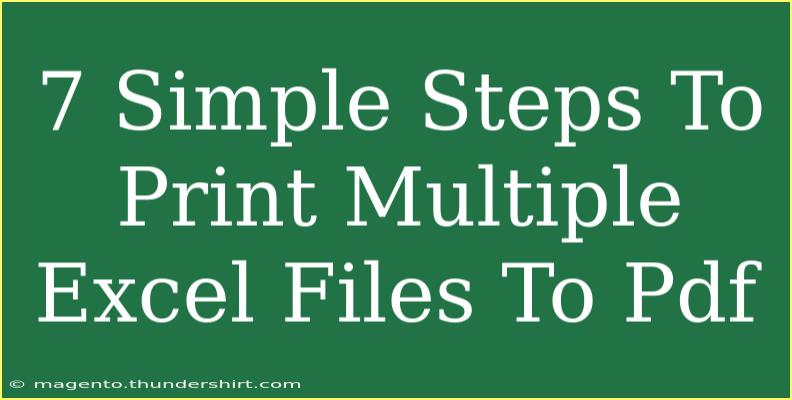Printing multiple Excel files to PDF can feel like a daunting task, especially if you're juggling numerous reports or data sheets. But fear not! With a clear set of steps and a few handy tips, you’ll be transforming your Excel files into professional-looking PDFs in no time. Let's dive into these simple steps, along with helpful shortcuts and techniques that will make your experience smoother.
Step 1: Gather Your Excel Files 📂
Before you start, ensure all the Excel files you want to print are stored in a single folder. This makes it easier to locate them and print them quickly.
Step 2: Open Each Excel File
- Open the first Excel file that you wish to print.
- Make sure the data is well-organized and ready for conversion.
Step 3: Adjust Page Layout
- Go to the Page Layout tab.
- Set the Orientation (Portrait or Landscape) according to your needs.
- Adjust the Size of the paper to match your desired output (e.g., A4, Letter).
- Use the Margins option to choose how much space to leave around your content.
Step 4: Convert to PDF
Now you’ll convert your Excel file into a PDF format:
- Click on File in the top left corner.
- Select Export and then choose Create PDF/XPS Document.
- Click Publish.
- Repeat this step for each file you want to convert.
Step 5: Use VBA for Batch Conversion (Advanced Technique) 📈
If you have many files to convert, doing it one by one can be tedious. Instead, consider using VBA (Visual Basic for Applications) to automate the process. Here’s a simple macro to do this:
- Open Excel and press ALT + F11 to open the VBA editor.
- Click on Insert > Module.
- Paste the following code:
Sub ConvertExcelToPDF()
Dim wb As Workbook
Dim myPath As String
Dim myFile As String
myPath = "C:\YourFolder\" ' Change to your file path
myFile = Dir(myPath & "*.xls*")
Do While myFile <> ""
Set wb = Workbooks.Open(myPath & myFile)
wb.ExportAsFixedFormat Type:=xlTypePDF, _
Filename:=myPath & Replace(myFile, ".xlsx", ".pdf"), _
Quality:=xlQualityStandard
wb.Close False
myFile = Dir
Loop
End Sub
- Change the
myPath variable to the folder containing your Excel files.
- Press F5 to run the macro. This will convert all Excel files in the specified folder to PDF automatically!
Step 6: Review the PDFs
Once the conversion is complete, check the output PDFs to ensure everything looks as expected. It’s always wise to do a quick review for formatting issues.
Step 7: Combine PDFs (If Necessary) 🗂️
If you need to merge multiple PDFs into one, you can use online tools or software like Adobe Acrobat. Simply upload your PDF files and follow the instructions to combine them seamlessly.
Tips for Successful Conversion
- Use Consistent Formatting: Make sure all your Excel files have a consistent format to avoid mismatches when printing.
- Check Print Preview: Always use the Print Preview feature to see how your document will look before printing.
- Ensure Compatibility: Make sure your Excel version supports PDF export options.
Common Mistakes to Avoid
- Skipping Page Setup: Always set your page layout before printing to avoid cropping issues.
- Ignoring File Naming Conventions: Name your files descriptively, so it's easier to identify them later.
- Overlooking PDF Quality: Make sure to choose the correct quality settings during the PDF conversion process.
Troubleshooting Issues
- Conversion Errors: If Excel fails to convert, check if the file is corrupted or incompatible. Try saving it as a new Excel file.
- Formatting Issues: If your data appears distorted, revisit the page layout settings to ensure everything fits well.
<div class="faq-section">
<div class="faq-container">
<h2>Frequently Asked Questions</h2>
<div class="faq-item">
<div class="faq-question">
<h3>Can I convert Excel files to PDF without losing formatting?</h3>
<span class="faq-toggle">+</span>
</div>
<div class="faq-answer">
<p>Yes, if you adjust the page layout and check print preview before conversion, it helps maintain formatting.</p>
</div>
</div>
<div class="faq-item">
<div class="faq-question">
<h3>Is there a limit to how many Excel files I can convert at once?</h3>
<span class="faq-toggle">+</span>
</div>
<div class="faq-answer">
<p>No limit exists in Excel, but performance may vary depending on your system's resources.</p>
</div>
</div>
<div class="faq-item">
<div class="faq-question">
<h3>Can I automate this process for future use?</h3>
<span class="faq-toggle">+</span>
</div>
<div class="faq-answer">
<p>Absolutely! You can use the provided VBA script to automate future conversions.</p>
</div>
</div>
</div>
</div>
In conclusion, printing multiple Excel files to PDF doesn’t have to be a headache. With just a few steps and some useful tips, you can efficiently manage your documents. Whether you’re doing this for work or personal projects, take the time to practice these techniques and explore related tutorials for advanced features. The world of Excel is vast, and the more you know, the more proficient you'll become!
<p class="pro-note">📌Pro Tip: Regularly check for updates to your Excel software for improved features and functionality.</p>