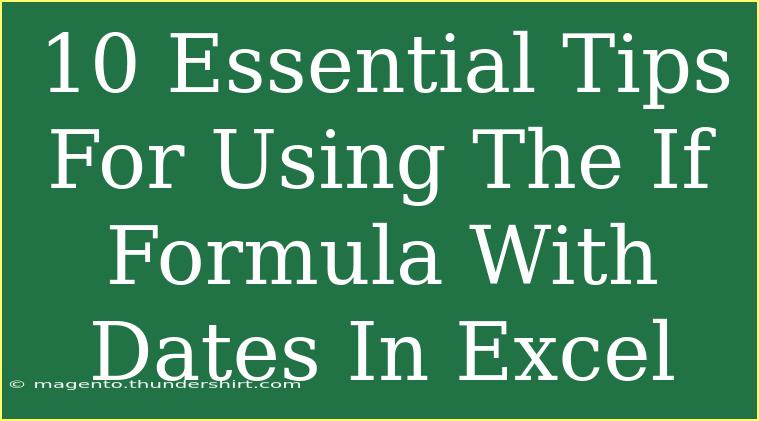The IF formula in Excel is a powerful tool that can help you manage and analyze data with ease, especially when it comes to working with dates. Whether you’re tracking deadlines, calculating age, or determining project durations, mastering the IF formula can make your Excel experience much smoother. Let’s dive into ten essential tips that will enhance your skills with the IF formula when dealing with dates! 📅
Understanding the IF Formula Basics
Before we dive into the tips, it’s crucial to understand how the IF formula works. The syntax for the IF function is:
=IF(logical_test, value_if_true, value_if_false)
- logical_test: The condition you want to test (e.g., comparing two dates).
- value_if_true: The value that will be returned if the condition is true.
- value_if_false: The value that will be returned if the condition is false.
By integrating dates into this formula, you can perform various functions related to time.
Tip 1: Compare Dates
One of the simplest yet most effective uses of the IF formula is comparing two dates. For example, to check if a project deadline has passed, you can use the formula:
=IF(A1 < TODAY(), "Deadline Passed", "Deadline Not Yet Passed")
This will return "Deadline Passed" if the date in A1 is earlier than today.
Tip 2: Calculate Age
You can easily calculate a person's age based on their birth date using the IF formula. Here’s how:
=IF(TODAY() - A1 >= 0, YEAR(TODAY()) - YEAR(A1), "Invalid Date")
This formula checks if the birth date in A1 is before today and calculates the age accordingly.
Tip 3: Grouping Dates
You can use the IF function to categorize dates into groups. For example, if you want to classify dates as "Past," "Present," or "Future," you can do this:
=IF(A1 < TODAY(), "Past", IF(A1 = TODAY(), "Present", "Future"))
This nested IF will return the appropriate category based on the date in A1.
Tip 4: Setting a Conditional Formatting Rule
Did you know you can apply conditional formatting using the IF formula? You can create a rule to highlight overdue tasks:
- Select the range of dates.
- Go to Conditional Formatting > New Rule.
- Use the formula:
=A1 < TODAY()
- Set the format to highlight overdue tasks.
This provides a visual representation of tasks that need your immediate attention! 🎨
Tip 5: Handling Invalid Dates
When working with dates, it’s crucial to handle invalid entries gracefully. You can use the IF formula to check for valid dates:
=IF(ISERROR(DATEVALUE(A1)), "Invalid Date", "Valid Date")
This formula checks if the date in A1 is valid and responds accordingly.
Tip 6: Date Ranges
You can check if a date falls within a specific range. For example, to see if a date in A1 falls within the month of January 2023, use:
=IF(AND(A1 >= DATE(2023, 1, 1), A1 <= DATE(2023, 1, 31)), "In Range", "Out of Range")
Using the AND function here is a powerful way to test multiple conditions simultaneously.
Tip 7: Calculate Days Until a Deadline
Need to know how many days are left until a specific deadline? The IF formula can assist:
=IF(A1 - TODAY() > 0, A1 - TODAY(), "Deadline Passed")
This will return the number of days left or notify that the deadline has passed.
Tip 8: Age Group Categorization
You can also categorize ages into groups, like "Child," "Teen," or "Adult," using nested IF statements:
=IF(YEAR(TODAY()) - YEAR(A1) < 13, "Child", IF(YEAR(TODAY()) - YEAR(A1) < 20, "Teen", "Adult"))
This will help in quickly categorizing individuals based on their ages.
Tip 9: Combining with Other Functions
You can also combine the IF formula with other Excel functions for enhanced capabilities. For example, using IF with the SUM function:
=IF(SUM(A1:A10) > 100, "Total Exceeds 100", "Total is Fine")
This formula assesses the total of the range and provides feedback.
Tip 10: Avoid Common Mistakes
While using the IF formula with dates, there are common pitfalls to avoid:
- Incorrect Date Format: Always ensure your dates are formatted correctly. Excel might misinterpret them as text.
- Logical Errors: Ensure your logical statements make sense. For example, checking if a date is greater than or equal to today requires careful attention.
Troubleshooting Issues
If you encounter issues when using the IF formula, try the following troubleshooting steps:
- Check Your Data Format: Ensure that the dates are formatted as dates in Excel, not text.
- Use the Excel Formula Auditing Tool: This tool can help trace errors in your formulas.
- Reevaluate Your Logic: Double-check your logical statements to ensure they make sense and are not contradicting.
<div class="faq-section">
<div class="faq-container">
<h2>Frequently Asked Questions</h2>
<div class="faq-item">
<div class="faq-question">
<h3>Can I use the IF formula to check for upcoming dates?</h3>
<span class="faq-toggle">+</span>
</div>
<div class="faq-answer">
<p>Yes, you can use the IF formula to check if a date is in the future by comparing it with TODAY().</p>
</div>
</div>
<div class="faq-item">
<div class="faq-question">
<h3>How do I handle errors in date calculations?</h3>
<span class="faq-toggle">+</span>
</div>
<div class="faq-answer">
<p>You can use the ISERROR function to catch errors and provide a custom message.</p>
</div>
</div>
<div class="faq-item">
<div class="faq-question">
<h3>Is there a limit to how many IF statements I can nest?</h3>
<span class="faq-toggle">+</span>
</div>
<div class="faq-answer">
<p>Excel allows up to 64 nested IF statements, but keep it simple for readability!</p>
</div>
</div>
</div>
</div>
As we've explored these tips, it's evident that mastering the IF formula with dates can greatly enhance your Excel proficiency. Remember to practice these techniques and don't hesitate to experiment with your formulas to discover new possibilities! Embrace the learning process, and make Excel your trusty companion in data analysis.
<p class="pro-note">🌟Pro Tip: Experiment with combining the IF formula and other functions like COUNTIF or AVERAGEIF for even more powerful data analysis! 💡</p>