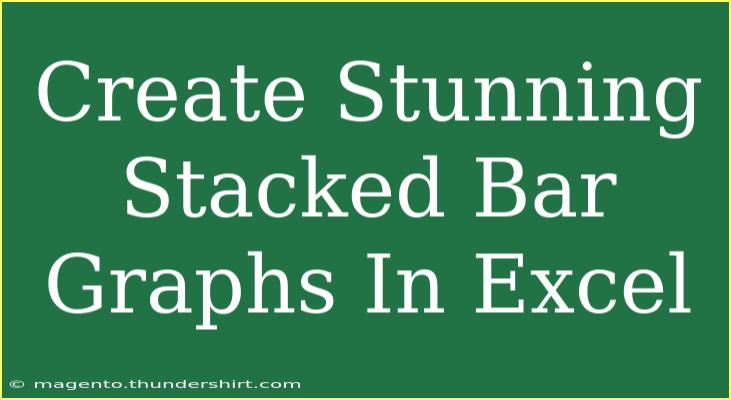Creating stunning stacked bar graphs in Excel is a fantastic way to visually represent data, showing the relationships between various components of a whole. These graphs are particularly effective for demonstrating how different segments contribute to a total. In this blog post, we'll explore some helpful tips, advanced techniques, and common mistakes to avoid while using stacked bar graphs in Excel. Plus, we'll troubleshoot potential issues so you can create captivating visuals with ease!
Understanding Stacked Bar Graphs
Stacked bar graphs display data with rectangular bars. Each segment of the bar represents a different category and is stacked on top of one another, making it easy to compare the total values across categories as well as individual contributions.
Why Use Stacked Bar Graphs?
- Visual Clarity: They help in presenting complex data in an easily digestible format.
- Comparison: Ideal for comparing multiple groups over a certain measure.
- Highlighting Trends: Perfect for visualizing trends over time.
Step-by-Step Guide to Create a Stacked Bar Graph in Excel
Creating a stacked bar graph can be straightforward if you follow these steps.
Step 1: Organize Your Data
Your data should be organized in a way that Excel can easily understand. Here’s a simple example of how your data might look:
| Category |
Segment A |
Segment B |
Segment C |
| Group 1 |
20 |
30 |
50 |
| Group 2 |
40 |
10 |
30 |
| Group 3 |
10 |
20 |
70 |
Step 2: Select Your Data
Highlight the data you want to include in your graph, including the category names and all segment values.
Step 3: Insert the Graph
- Go to the Insert tab on the ribbon.
- Click on the Bar Chart dropdown menu.
- Select Stacked Bar from the options.
Step 4: Customize Your Chart
After inserting your chart, you can customize it:
- Add Chart Title: Click on the chart title to edit it.
- Change Colors: Right-click on each segment of the bar and select Format Data Series to change colors.
- Legend and Data Labels: Add a legend for clarity and consider adding data labels for additional information.
Step 5: Fine-Tuning
You might want to make additional adjustments such as modifying the axis titles, adjusting the gridlines, or resizing the chart for better presentation.
| Customization Option |
Description |
| Chart Title |
Descriptive title relevant to the data being displayed |
| Data Labels |
Show exact values on segments for clarity |
| Legend |
Helps identify what each color represents |
| Color Scheme |
Choose colors that are easy to distinguish |
<p class="pro-note">🔧 Pro Tip: Use contrasting colors to enhance readability!</p>
Common Mistakes to Avoid
While creating stacked bar graphs, it’s easy to make a few common errors. Here are some things to watch out for:
- Inaccurate Data Representation: Ensure your data is accurately represented. Double-check numbers and calculations.
- Too Many Segments: Avoid overcrowding the graph with too many segments, which can lead to confusion.
- Neglecting Aesthetics: Don’t forget that visuals should be appealing. Use a balanced color palette and ensure labels are legible.
Troubleshooting Issues
If you encounter issues while working with stacked bar graphs, consider these solutions:
- Incorrect Values Displayed: Check your data range; ensure all relevant data is included.
- Chart Not Updating: Sometimes, charts may not automatically update when data changes. Right-click on the chart and choose Refresh Data.
- Difficulty in Reading the Graph: If your graph looks cluttered, try simplifying it by grouping similar segments or adjusting the layout.
Frequently Asked Questions
<div class="faq-section">
<div class="faq-container">
<h2>Frequently Asked Questions</h2>
<div class="faq-item">
<div class="faq-question">
<h3>How do I change the color of the segments in my stacked bar graph?</h3>
<span class="faq-toggle">+</span>
</div>
<div class="faq-answer">
<p>Right-click on the segment you want to change and select 'Format Data Series' to adjust the color.</p>
</div>
</div>
<div class="faq-item">
<div class="faq-question">
<h3>Can I export my chart for use in other documents?</h3>
<span class="faq-toggle">+</span>
</div>
<div class="faq-answer">
<p>Yes! You can right-click on the chart and select 'Copy,' then paste it into your desired document.</p>
</div>
</div>
<div class="faq-item">
<div class="faq-question">
<h3>What should I do if the chart appears blank?</h3>
<span class="faq-toggle">+</span>
</div>
<div class="faq-answer">
<p>Ensure that your data range is correct and that the data is formatted properly. You may need to refresh the chart.</p>
</div>
</div>
<div class="faq-item">
<div class="faq-question">
<h3>Is it possible to create a 3D stacked bar chart?</h3>
<span class="faq-toggle">+</span>
</div>
<div class="faq-answer">
<p>Yes, you can choose the 3D stacked bar option from the 'Bar Chart' dropdown in the Insert tab.</p>
</div>
</div>
</div>
</div>
To create stunning stacked bar graphs in Excel, the key is to master your data organization and customization techniques. By following the steps outlined above, you can transform raw data into compelling visuals that captivate your audience. Always remember to avoid common pitfalls and troubleshoot any issues that may arise along the way.
Keep practicing and exploring more advanced features in Excel, as well as related tutorials that can help you further improve your data visualization skills!
<p class="pro-note">✨ Pro Tip: Experiment with different chart styles to find what best represents your data!</p>