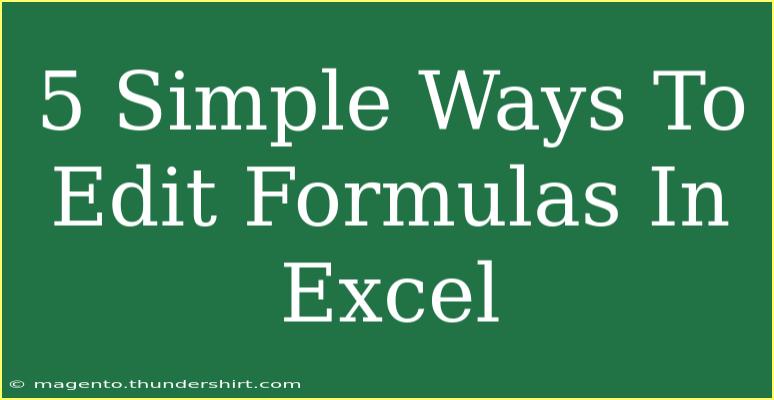Editing formulas in Excel can often feel like a daunting task, especially if you're new to using spreadsheets or if you find yourself dealing with complex data. However, there are several straightforward ways to edit your formulas effectively, enabling you to manage your calculations with ease. In this guide, we’ll delve into five simple methods for editing formulas in Excel, share handy tips, highlight common mistakes to avoid, and provide solutions to troubleshooting issues. Let’s unlock the full potential of Excel together! 🚀
Understanding Formula Editing in Excel
Formulas in Excel are powerful tools that allow you to perform calculations, manipulate data, and analyze information. But knowing how to edit these formulas can be the difference between an error-ridden spreadsheet and a smooth, functioning one.
1. Directly Edit in the Cell
The simplest way to edit a formula is to click directly into the cell containing the formula you wish to change. Here’s how to do it:
- Select the Cell: Click on the cell with the formula.
- Edit: Once the cell is selected, either double-click to enter edit mode or press
F2.
- Make Changes: Modify the formula as needed.
- Confirm: Press
Enter to save your changes.
Note: If you accidentally delete part of the formula, you can hit Ctrl + Z to undo your last action.
2. Use the Formula Bar
The formula bar is a great feature for editing more complex formulas. It offers more space and makes it easier to see the entire formula.
- Select the Cell: Click the cell containing the formula.
- Access the Formula Bar: The formula will appear in the bar above the spreadsheet.
- Edit: Click into the formula bar to make your changes.
- Enter: Press
Enter to apply your changes.
3. Utilizing the F2 Key
The F2 key is a handy shortcut that can help you quickly edit formulas without having to navigate through the interface.
- Select the Cell: Click on the cell.
- Press F2: This will activate the edit mode for the formula.
- Make Adjustments: Edit the formula as required.
- Press Enter: Save your changes by pressing
Enter.
4. Editing Formulas in Multiple Cells
If you need to apply the same change to formulas across multiple cells, you can use the Find and Replace feature:
- Open Find and Replace: Press
Ctrl + H.
- Input Data: In the "Find what" field, type the element you want to change. In the "Replace with" field, input the new value.
- Select Options: Click on "Options" to specify where to search (e.g., sheet or workbook).
- Replace All: Click "Replace All" to apply changes across all selected cells.
Here’s an example scenario for better understanding:
| Cell |
Original Formula |
After Change |
| A1 |
=B1+C1 |
=B1+C1-D1 |
| A2 |
=B2+C2 |
=B2+C2-D2 |
5. Copying and Pasting Formulas
Sometimes, you may want to edit a formula by copying it to a different cell or reusing it in a new context:
- Copy the Formula: Select the cell and press
Ctrl + C.
- Select New Cell: Click on the cell where you want the formula.
- Paste: Use
Ctrl + V to paste.
- Edit as Necessary: Once pasted, edit the formula as needed.
Common Mistakes to Avoid
While editing formulas may seem straightforward, there are some common pitfalls you’ll want to be wary of:
- Ignoring Parentheses: Incorrect placement of parentheses can lead to incorrect calculations. Always double-check your formula syntax!
- Not Using Absolute References: If you’re copying formulas that rely on specific data, remember to use
$ to create absolute references (e.g., $A$1).
- Forgetting to Press Enter: After making changes, don’t forget to press
Enter to apply your edits.
Troubleshooting Issues
If you encounter problems while editing formulas, here are some steps you can take:
- Check for Errors: Look for error messages like
#VALUE! or #DIV/0!. These often indicate problems with the formula structure or references.
- Use the Evaluate Formula Tool: Navigate to the "Formulas" tab and use "Evaluate Formula" to step through your calculation and identify any issues.
- Review Cell References: Ensure that your references are pointing to the right cells. Using the wrong cell reference is a common mistake that can skew your results.
<div class="faq-section">
<div class="faq-container">
<h2>Frequently Asked Questions</h2>
<div class="faq-item">
<div class="faq-question">
<h3>How do I undo a formula change?</h3>
<span class="faq-toggle">+</span>
</div>
<div class="faq-answer">
<p>You can undo a formula change by pressing Ctrl + Z right after the change is made.</p>
</div>
</div>
<div class="faq-item">
<div class="faq-question">
<h3>What does the F2 key do?</h3>
<span class="faq-toggle">+</span>
</div>
<div class="faq-answer">
<p>The F2 key allows you to edit the selected cell directly without needing to double-click it.</p>
</div>
</div>
<div class="faq-item">
<div class="faq-question">
<h3>Can I edit formulas in multiple cells at once?</h3>
<span class="faq-toggle">+</span>
</div>
<div class="faq-answer">
<p>Yes! You can use the Find and Replace feature to edit similar formulas across multiple cells at the same time.</p>
</div>
</div>
<div class="faq-item">
<div class="faq-question">
<h3>What should I do if my formula returns an error?</h3>
<span class="faq-toggle">+</span>
</div>
<div class="faq-answer">
<p>Check for common error messages and ensure your cell references are correct. You can also use the Evaluate Formula tool for help.</p>
</div>
</div>
</div>
</div>
In summary, editing formulas in Excel doesn’t have to be a struggle. By mastering these five simple techniques, you can ensure that your formulas are accurate and effective. Remember to keep an eye out for common mistakes, and don’t hesitate to troubleshoot any issues that arise.
The more you practice editing formulas, the more comfortable you will become, so don’t shy away from diving into related tutorials and exploring other Excel features. Happy spreadsheeting! 💪✨
<p class="pro-note">📝Pro Tip: Always double-check your formulas for accuracy before finalizing your spreadsheet!</p>