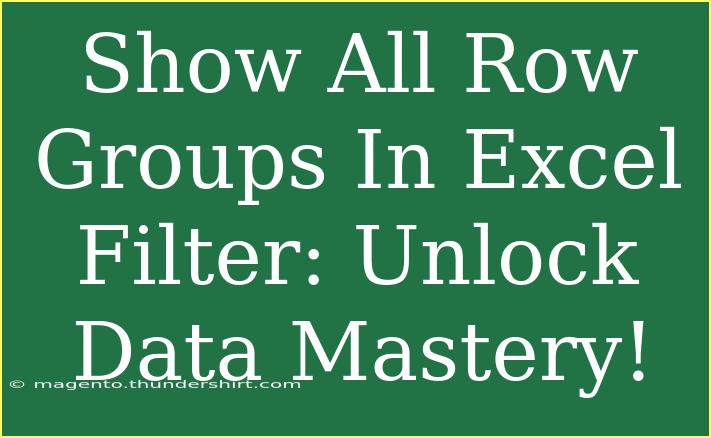Understanding how to manage and manipulate data in Excel is a vital skill for anyone who works with spreadsheets. One powerful feature of Excel is the ability to filter data, especially when working with large datasets that contain row groups. In this guide, we'll delve into how to show all row groups in Excel filters, providing you with helpful tips, shortcuts, and advanced techniques to enhance your Excel skills.
What Are Row Groups in Excel?
Row groups are a way to organize your data into hierarchies, making it easier to manage and analyze. For example, if you have a sales report, you can group by regions, categories, or any other criteria that helps you see the bigger picture. Using row groups not only simplifies data handling but also improves the presentation of your spreadsheets.
The Importance of Showing All Row Groups
When applying filters in Excel, sometimes you may want to show all row groups to gain a comprehensive view of your data. This is particularly useful when you need to analyze trends or extract insights from summarized data. Keeping this feature in your arsenal means you'll be better equipped to draw meaningful conclusions.
Step-by-Step Guide to Show All Row Groups
Let’s explore how you can show all row groups in an Excel filter effectively:
Step 1: Prepare Your Data
Make sure your data is well organized. Each row should represent an entry, and each column should have a clear header. This allows Excel to recognize and filter the information correctly.
Step 2: Create Row Groups
- Select Your Data: Highlight the rows you want to group.
- Navigate to the Data Tab: Click on the "Data" tab located in the Excel ribbon.
- Use the Group Feature: Click "Group" in the Outline section. Choose "Rows" if prompted, and Excel will create a collapsible group.
Step 3: Apply Filters
- Select Your Headers: Click on the row that contains your column headers.
- Filter Icon: Click on the "Filter" button in the Data tab. You’ll see dropdown arrows appear next to each header.
- Choose Your Filter Criteria: Click the dropdown arrow for the column you want to filter. Select your criteria and click "OK."
Step 4: Show All Row Groups
To show all grouped rows after filtering:
- Find the Group Indicator: You will see a minus sign (-) next to the grouped rows indicating that they are currently collapsed.
- Click the Minus Sign: Clicking this will expand the group, showing all rows within that group.
- Repeat As Necessary: You can do this for each group as needed.
<table>
<tr>
<th>Action</th>
<th>Details</th>
</tr>
<tr>
<td>Select Your Data</td>
<td>Highlight rows that you want to group together</td>
</tr>
<tr>
<td>Create Group</td>
<td>Use the Group feature in the Data tab</td>
</tr>
<tr>
<td>Apply Filters</td>
<td>Use the Filter button to select criteria</td>
</tr>
<tr>
<td>Show All Row Groups</td>
<td>Click the minus sign to expand your groups</td>
</tr>
</table>
<p class="pro-note">✨ Pro Tip: Always make sure your data is neatly formatted before applying filters and grouping. This saves time and reduces errors.</p>
Troubleshooting Common Issues
Filtering Doesn't Show Expected Results
- Check Your Filter Criteria: Ensure the criteria set matches the data you want to view.
- Clear Filters: Sometimes, old filters may cause confusion. Go to the Data tab and click "Clear" to remove existing filters.
Groups Won't Expand
- Data Type Compatibility: Make sure all data types within a group are compatible. Mixed data types can prevent proper grouping and filtering.
- Check for Hidden Rows: Occasionally, rows might be hidden, leading to confusion. Ensure all rows are visible.
Helpful Tips for Efficient Data Management
- Utilize Shortcuts: Learn Excel keyboard shortcuts like "Ctrl + Shift + L" to quickly apply or remove filters.
- Group Strategically: Group rows based on categories that make logical sense for better analysis.
- Utilize Conditional Formatting: This helps you visualize trends within grouped data.
Frequently Asked Questions
<div class="faq-section">
<div class="faq-container">
<h2>Frequently Asked Questions</h2>
<div class="faq-item">
<div class="faq-question">
<h3>How can I group data without using the Group feature?</h3>
<span class="faq-toggle">+</span>
</div>
<div class="faq-answer">
<p>You can use Excel tables to automatically create groups based on your data. Simply convert your data range to a table via "Insert" > "Table".</p>
</div>
</div>
<div class="faq-item">
<div class="faq-question">
<h3>Can I filter multiple groups at once?</h3>
<span class="faq-toggle">+</span>
</div>
<div class="faq-answer">
<p>Yes! You can apply filters to multiple columns at once to narrow down your data. Simply apply filters on each column header simultaneously.</p>
</div>
</div>
<div class="faq-item">
<div class="faq-question">
<h3>What if I want to remove grouping completely?</h3>
<span class="faq-toggle">+</span>
</div>
<div class="faq-answer">
<p>To remove grouping, select the grouped rows, go to the Data tab, and select "Ungroup". This will revert the rows back to their original state.</p>
</div>
</div>
</div>
</div>
To become a proficient Excel user, understanding how to effectively show all row groups and utilize filters is essential. By practicing these techniques, you can gain deeper insights from your data. Remember, the more you practice, the more skilled you will become!
<p class="pro-note">🚀 Pro Tip: Experiment with different grouping methods and filter criteria to discover new ways of analyzing your data!</p>